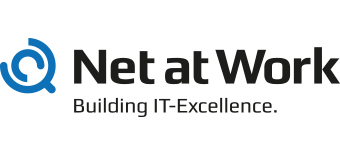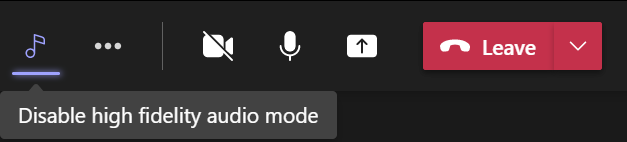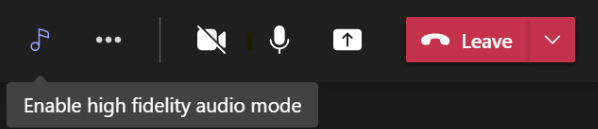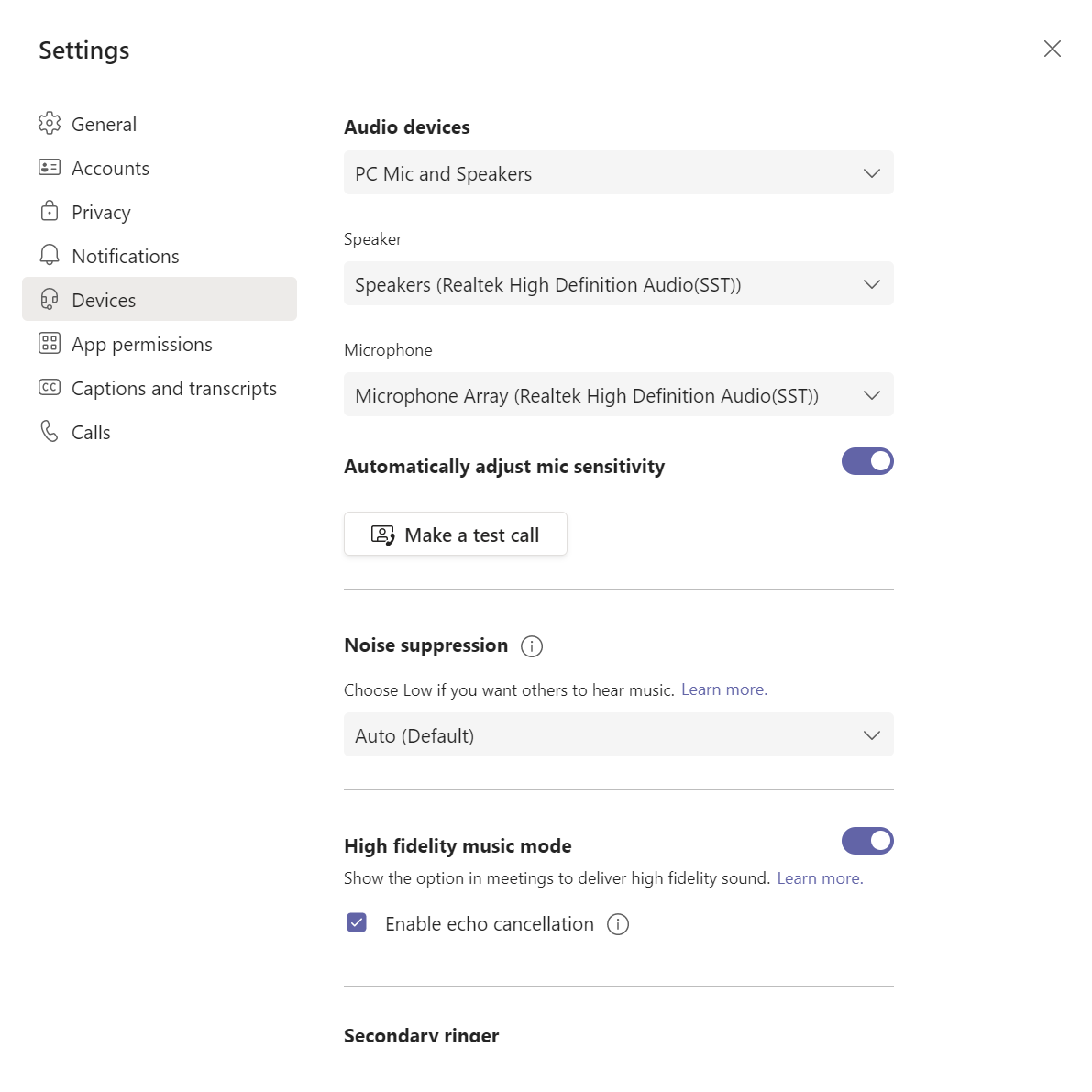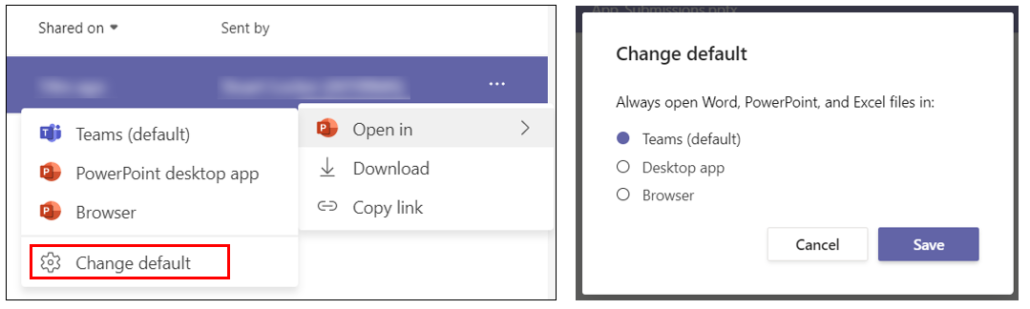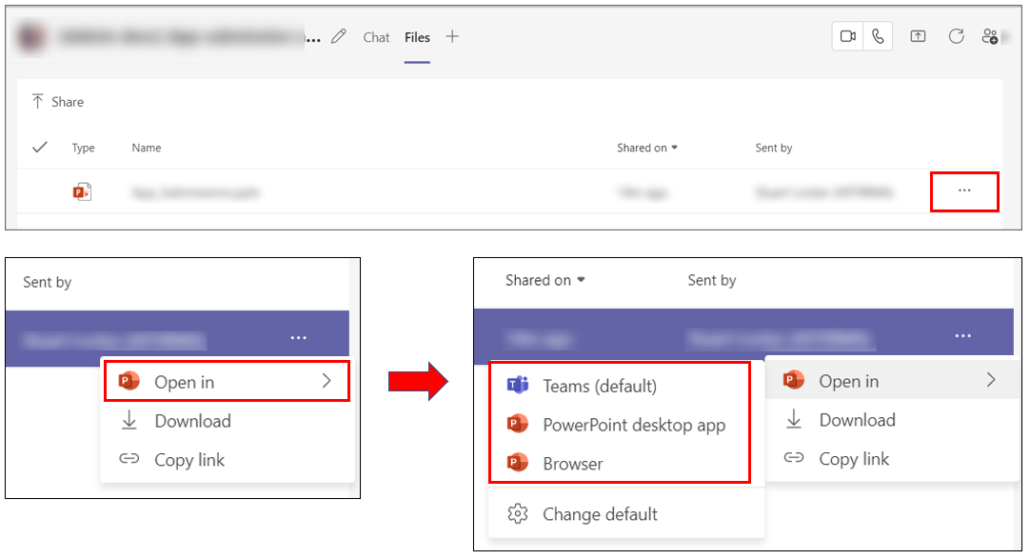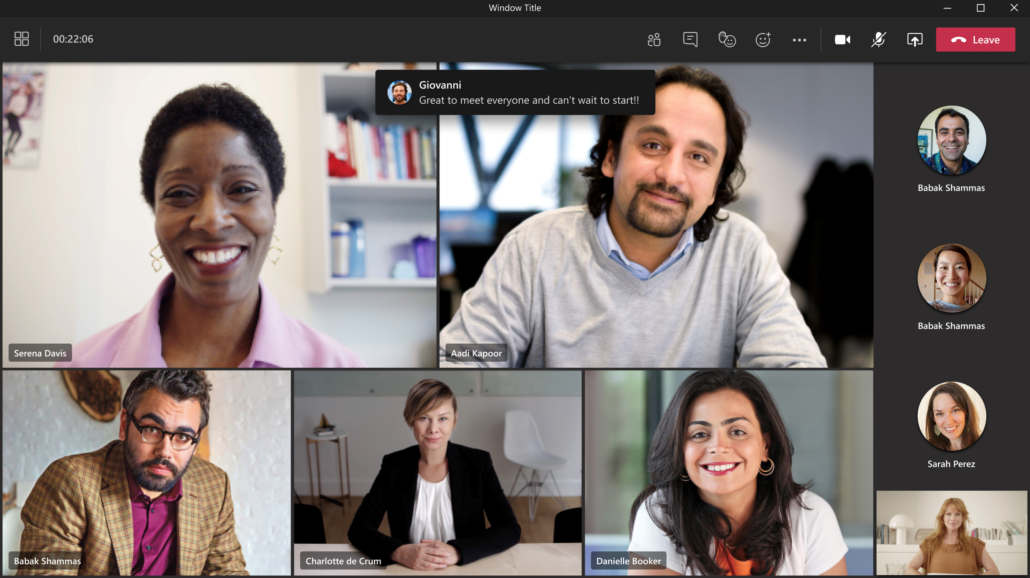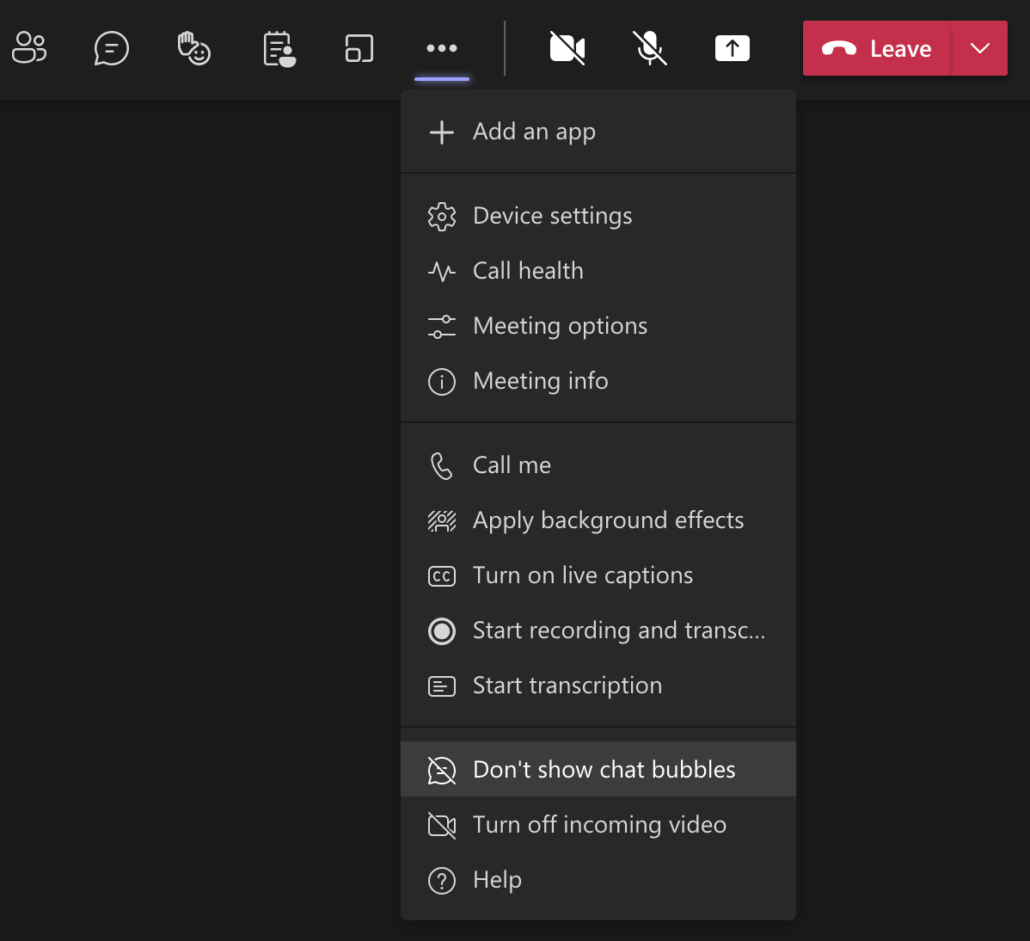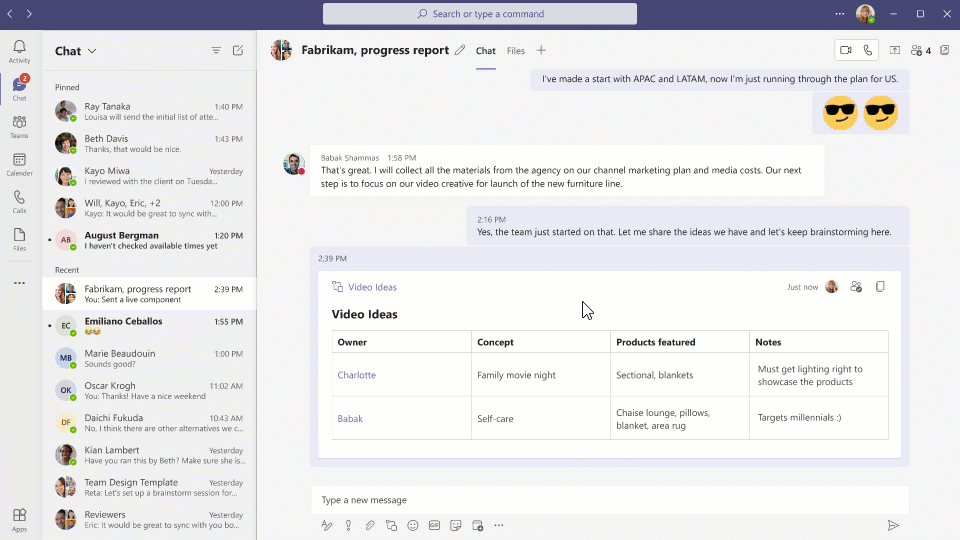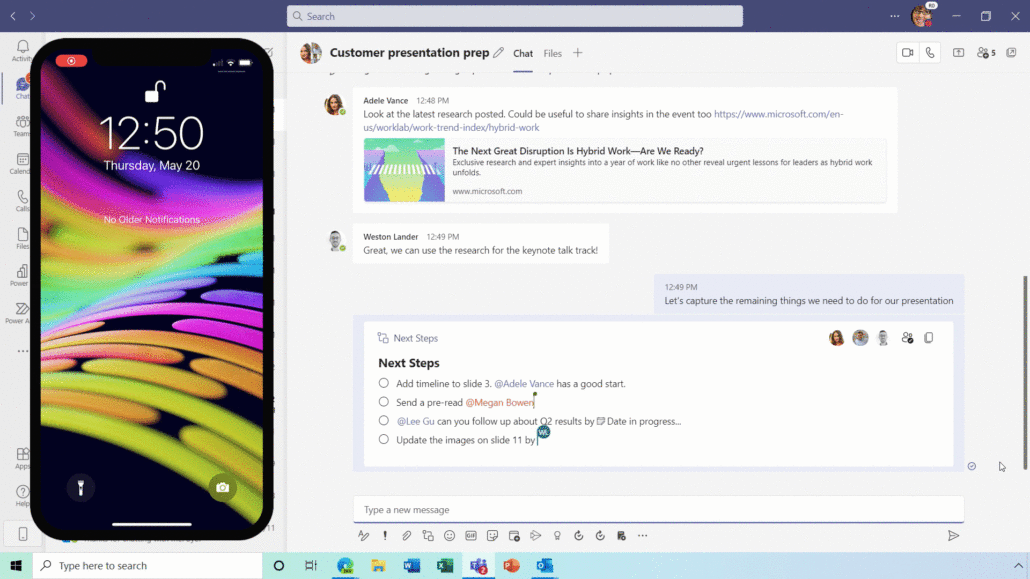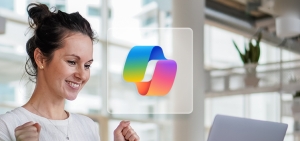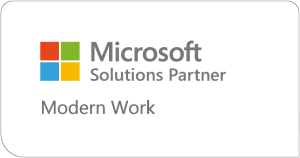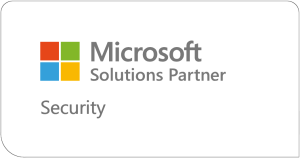Neue Microsoft Teams und Office 365 Funktionen Oktober 2021 | Teil 2
Microsoft Teams Chat Fluid Live Komponenten und Musikmodus für Teams
Und es geht weiter, wir präsentieren spannende neue Microsoft Teams und Office 365 Funktionen. Freuen Sie sich auf Verbesserungen bei der Meeting-Erstellung in Outlook, den neuen High Fidelity Musikmodus in Teams, neue Optionen beim Öffnen von Office-Dateien, die telefonische Hand-Heben-Funktion, Chat-Sprechblasen in Meetings, Kontextbasierte Antworten und Fluid-Live-Komponenten im Chat. Entdecken Sie jetzt die Microsoft Highlights im Oktober 2021!
Microsoft Outlook / Exchange Online: Meetings automatisch mit Online-Option
Hybrid Work zählt heute oft zum Standard. Die Zusammenarbeit an verschiedenen Orten erfordert entsprechende Meeting-Einstellungen, so dass Teilnehmende in Homeoffice, Büro und unterwegs nahtlos zusammenkommen können. Daher werden zukünftig sämtliche in Outlook erstellten Besprechungen standardmäßig als Onlinebesprechungen angelegt, wenn Sie selbst keine weiteren Maßnahmen ergreifen. Das gilt allerdings nur für NutzerInnen, die für Teams oder Skype in Ihrem Tenant aktiviert sind. Die Neuerung erfolgt für Meetings mit mindestens einem Teilnehmer (der Organisator zählt dabei nicht mit) und Besprechungen mit einer Dauer von weniger als 24 Stunden.
Hinweis
In einem zukünftigen Update plant Microsoft darüber hinaus die Unterstützung für Online-Meeting-Add-Ins von Drittanbietern hinzuzufügen.
Informationen für Admins
Wenn Sie nicht möchten, dass alle Besprechungen in Ihrer Organisation standardmäßig online sind, müssen Sie diese Funktion mit PowerShell deaktivieren und den Parameter OnlineMeetingsByDefaultEnabled auf $false setzen.
Wenn Sie möchten, dass in Ihrer Organisation standardmäßig Onlinebesprechungen stattfinden, mit Ausnahme einiger weniger Benutzer, können Sie diese Funktion auch mit dem Cmdlet Set-MailboxCalendarConfiguration pro Postfach deaktivieren.
Erscheinungstermin
Die automatische Online-Meeting Funktion in Outlook befindet sich derzeit in Entwicklung und wird voraussichtlich noch im Oktober ausgerollt.
High Fidelity Musikmodus für Teams
Dieses Update bietet Nutzern die Möglichkeit, Musik in hoher Qualität (High Fidelity Musik) zu übertragen. Der Modus eignet sich beispielsweise für Online-Musikunterricht, Musikdarbietungen oder andere nicht-sprachliche Inhalte.
Der Musikmodus unterstützt Mono-Audio mit einer Abtastrate von bis zu 32 kHz bei 128 KBit/s und optimiert die internen Audioverarbeitungseinstellungen für die Wiedergabe von Musik in hoher Qualität. Microsoft Teams passt die Audio-Bitrate dabei automatisch an die verfügbare Bandbreite an und kann bis auf 48 kbit/s heruntergehen, ohne die Musikqualität zu beeinträchtigen. Komponenten wie Echounterdrückung, Rauschunterdrückung und Verstärkungsregelung können bei Bedarf ausgeschaltet werden.
Um von der verbesserten Klangtreue zu profitieren, sind professionelle Mikrofone und Kopfhörer oder hochwertige externe Lautsprecher ideal (keine Bluetooth-Headsets). Eingebaute Mikrofone und Lautsprecher in Laptops wie dem Surface Book liefern ebenfalls ein gutes Klangerlebnis.
Musikmodus aktivieren
Um den Musikmodus zu aktivieren, wechseln Sie zu den Teams Einstellungen > Geräte und aktivieren Sie den High-Fidelity-Musikmodus. Deaktivieren Sie die Echounterdrückung, wenn Sie hochwertige, geschlossene Kopfhörer verwenden. Wenn Sie ein professionelles Mikrofon mit externer Verstärkungsanpassung nutzen, können Sie die automatische Anpassung der Mikrofonempfindlichkeit deaktivieren, bevor Sie die Besprechung beginnen. Die Funktion kann nicht aus der Besprechung heraus aktiviert werden, wenn die oben genannten Einstellungen nicht vor der Besprechung vorgenommen wurden. Sobald Sie in dem Meeting sind, aktivieren Sie das Noten-Symbol für High-Fidelity-Audio (am oberen Rand). Schalten Sie das Symbol für den Musikmodus wieder aus, sobald Sie Ihre Musiksitzung beendet haben.
Hinweis
Der Musikmodus eignet sich am besten für die Übertragung von Musik oder nicht-sprachlichen Inhalten. Dabei ist eine kabelgebundene Verbindung einer drahtlosen vorzuziehen. Bei regulären Telefonkonferenzen mit Sprachinhalten empfehlen wir, die Funktion zu deaktivieren, um Bandbreite zu sparen.
Erscheinungstermin
Der Rollout des neuen Musikmodus wird voraussichtlich bis Ende November abgeschlossen sein.
Standardeinstellung beim Öffnen von Office-Dateien
Mit den neuen Einstellungen legen Sie beim Öffnen von in Teams geteilten Office-Dateien (Word, Excel und Power Point) Ihre bevorzugte Standardeinstellung fest. Anschließend öffnen sich Ihre Dateien standardmäßig im Browser, in der Desktop-App oder in Teams.
Um die Standardeinstellung zu ändern, wechseln Sie zu den Teams Einstellungen > Allgemein > Dateien. Wählen Sie im Dropdown-Menü ihre bevorzugte Option aus. Die Einstellung gilt nur für Ihr Gerät.
Manuelle Auswahl beim Öffnen von Office-Dateien
Sie können auch manuell auswählen, an welchem Ort eine Datei geöffnet werden soll, ohne Ihre Standardeinstellung zu ändern, indem Sie im Menü der betreffenden Datei Öffnen in auswählen. Außerdem haben Sie auf der Seite für die manuelle Auswahl die Möglichkeit, die Standardeinstellungen zu ändern, die für die allgemeine Einstellung zum Öffnen Ihrer Office-Dateien gelten.
Hinweis
Die Desktop-App erscheint nur als Auswahl, wenn Sie Office Version 16 oder neuer installiert und aktiviert haben und die Teams-Desktop-App für Windows oder macOS verwenden.
Erscheinungstermin
Die neuen Einstellungen zum Öffnen von Office Dateien sind bereits verfügbar.
Chat-Sprechblasen / Chat Bubbles
Der Teams Meeting Chat hat sich zum lebendigen Raum für Konversationen und den Austausch von Ideen entwickelt. Chat-Nachrichten bieten Teilnehmenden zudem die Möglichkeit, ohne verbale Unterbrechung an einer Diskussion teilzunehmen.
Allerdings kann das gleichzeitige Verfolgen von Video-Feeds, Präsentationen und Chats während einer Besprechung herausfordernd sein. Bisher mussten Teams-Nutzer den Chat manuell öffnen, um Textnachrichten lesen. Zukünftig zeigt Teams Chat-Nachrichten, die während einer Besprechung gesendet werden, automatisch als Sprechblase auf den Bildschirmen aller Besprechungsteilnehmenden an, selbst bei geschlossenem Chat-Fenster. Das hilft, den Chat stärker in den Mittelpunkt der Unterhaltung zu rücken.
Hinweis
Chat-Sprechblasen sind standardmäßig aktiviert, können jedoch bei Bedarf im Untermenü mit der Funktion „Don’t show chat bubbles“ ausgeblendet werden.
Erscheinungstermin
Chat-Sprechblasen für Online-Besprechungen sind bereits verfügbar.
Telefonische Hand-heben-Funktion und Audio-Verwaltung von PSTN-TeilnehmerInnen
Sie als ModeratorIn oder OrganisatorIn können jetzt verhindern, dass telefonisch zugeschaltete Meeting-TeilnehmerInnen (über PSTN, Public Switched Telephone Network) die Stummschaltung aufheben. In den Meeting Optionen können Sie die Audio Management Optionen nun auch auf telefonisch zugeschaltete TeilnehmerInnen anwenden.
Darüber hinaus erhalten PSTN-TeilnehmerInnen jetzt die Möglichkeit, sich in einem Meeting mit der Tastenkombination *5 zu Wort zu melden, indem Sie die Hand heben.
Erscheinungstermin
Die neuen PSTN Funktionen sind bereits verfügbar.
Kontextbasierte Chat-Antwort jetzt auch in Teams Desktop
Mit dem Update erhalten Benutzer von Microsoft Teams Desktop die Möglichkeit, auf bestimmte Nachrichten im Chat über das Menü für Nachrichtenaktionen zu antworten. Die ursprüngliche Nachricht wird daraufhin im Textfeld der Antwort zitiert, so dass alle Chat-Teilnehmer den Kontext der Nachricht besser verstehen können. Zitierte Antworten werden in 1:1, Gruppen- und Besprechungs-Chats verfügbar sein.
Erscheinungstermin
iOS- und Android-App-Nutzer profitieren schon länger von der Chat-Antwort-Funktion, nun ist diese auch in der Desktop-Anwendung verfügbar.
Quelle: Microsoft
Freigabe von Fluid-Live-Komponenten im Teams-Chat
Das gemeinsame Verfassen von Inhalten in Teams wird bald noch einfacher. Dann können Sie eine Chat-Nachricht mit einer Live-Komponente senden, die online und in Echtzeit von allen Teilnehmern des Chats bearbeitet werden kann.
Mit den Fluid Komponenten im Teams-Chat können Sie eine Nachricht mit einer Tabelle, Aktionselementen oder einer Liste senden, die von allen Beteiligten gemeinsam verfasst und bearbeitet werden und in Zukunft auch über Office-Anwendungen wie Outlook gemeinsam genutzt werden kann. Mit Fluid-Komponenten können Benutzer gemeinsam Ideen entwickeln, erstellen und Entscheidungen treffen. Das reduziert die Meeting-Häufigkeit und minimiert den Bedarf an langen Chat-Threads.
Einfügen einer Fluid-Live-Komponente
Nachfolgend zeigen wir, wie Sie eine Fluid-Live-Komponente in Ihre Desktop-Anwendung oder auf dem Mobiltelefon einfügen und gemeinsam mit Ihrem Team bearbeiten.
In der Desktop-Anwendung:
- Gehen Sie zu dem Feld, in dem Sie eine Chat-Nachricht eingeben, und klicken Sie auf Insert live components direkt unter dem Feld.
- Wählen Sie die Art der Komponente aus, die Sie in Ihre Nachricht einfügen möchten. Vergewissern Sie sich, dass das Feld leer ist, also keinen anderen Text enthält.
- Geben Sie den Inhalt in die Komponente ein. Wenn Sie fertig sind, senden Sie Ihre Nachricht.
Auf dem Mobiltelefon:
- Tippen Sie im + Menü auf Components und wählen Sie den gewünschten Komponententyp aus. Geben Sie den Inhalt ein und tippen Sie auf Send, wenn Sie fertig sind.
So bearbeiten Sie eine Live-Komponente gemeinsam mit anderen Chat-Mitgliedern:
Klicken Sie einfach die Komponente an und beginnen Sie mit der Eingabe. Beobachten Sie, wie andere mit Ihnen in Echtzeit zusammenarbeiten.
Erscheinungstermin
Die neuen Fluid Komponenten werden in Teams voraussichtlich ab November verfügbar sein.