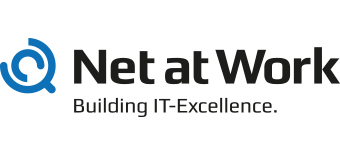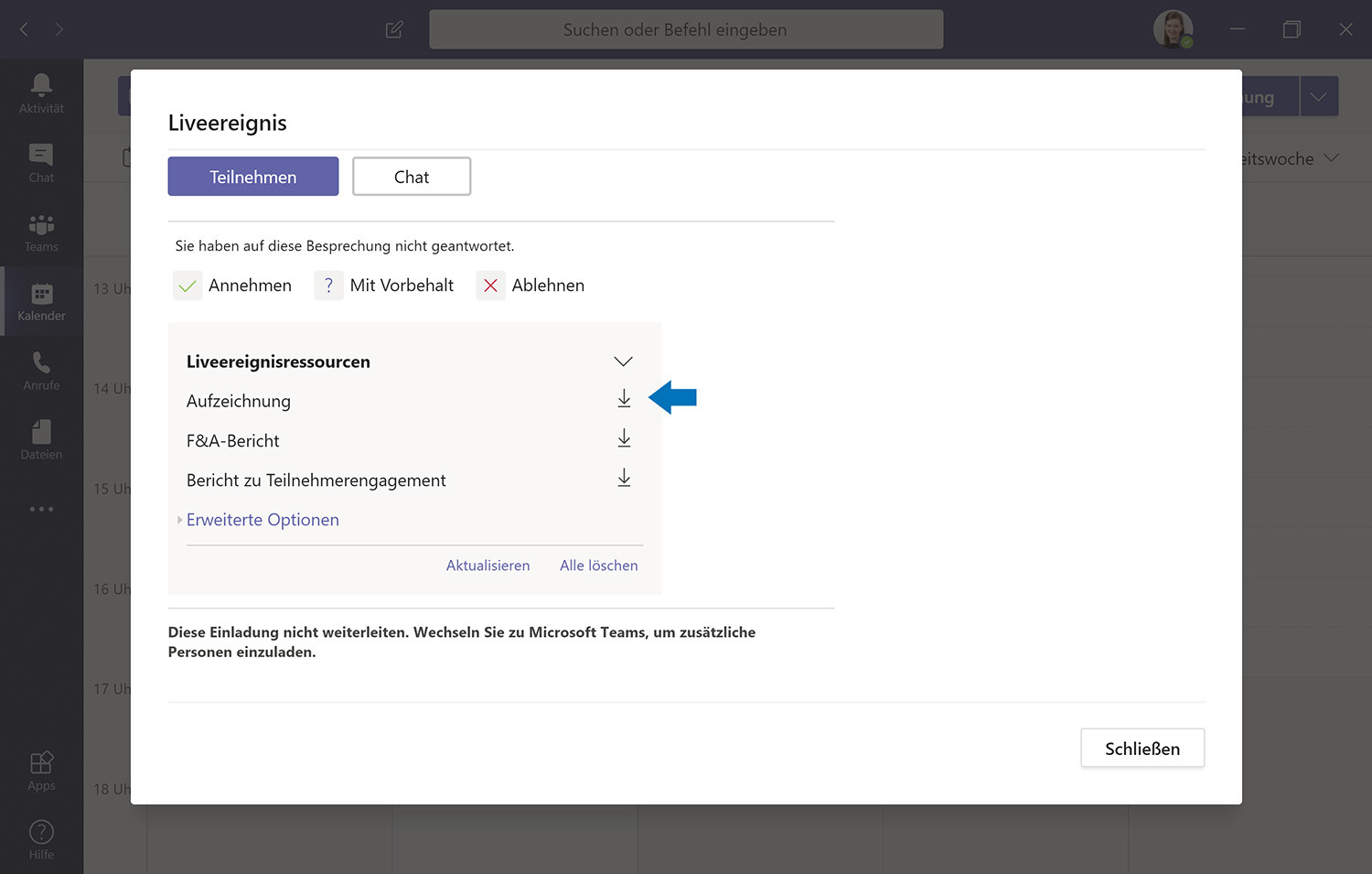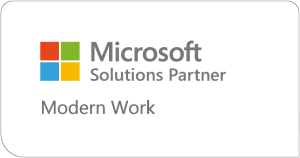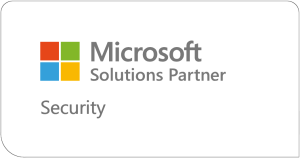Microsoft Teams Liveereignis: Informieren Sie Ihr Unternehmen im Livestream
Die zentrale Bereitstellung aktueller Informationen im Unternehmen ist nicht nur in Zeiten der Coronavirus (SARS-CoV-2 / COVID-19) Prävention essenziell. Wie Sie mit Ihrer Office 365 Lizenz und minimaler technischer Vorbereitung ein Microsoft Teams Liveereignis planen und durchführen, mit welchem Sie Ihr gesamtes Unternehmen via Livestream informieren, erfahren Sie in diesem Blogbeitrag.
+++ Update: Microsoft erhöht Standardgrenzwerte für Teams Liveereignisse +++
Bis zum 30. Juni 2024 unterstützen Teams Liveereignisse bis zu 20.000 Teilnehmer, 16 Stunden Dauer und 50 Ereignisse gleichzeitig.
Quelle: Microsoft
Was ist ein Microsoft Teams Liveereignis?
Mit einem Liveereignis präsentieren Sie einem Online-Publikum von bis zu 10.000 TeilnehmerInnen Video- und Besprechungsinhalte unter Verwendung von Microsoft Teams. Binden Sie zudem mehrere Referenten ortsunabhängig in Ihren Livestream ein. Der zugehörige F&A Chat bietet Ihrem Publikum währenddessen die direkte Feedbackmöglichkeit.
Unsere 5 Tipps für ein erfolgreiches Liveereignis
Ein Microsoft Teams Liveereignis erstellen Sie mit relativ geringem technischem Aufwand. Etwas Planung vorab ist allerdings unerlässlich für den gelungenen Ablauf. Hier sind unsere 5 Tipps aus Kundenerfahrung.
Frühzeitiger Techniktest
Führen Sie einige Tage vor dem Liveereignis eine umfassende Technikprobe durch, um die Präsentation inklusive Animation und Ton zu testen. Trainieren Sie die Abfolge gemeinsam mit den definierten Rolleninhabern. Prüfen Sie insbesondere die Anmoderation, den Vortrag sowie die Übergänge zwischen den Referenten und die Szenenzusammenstellung. Wiederholen Sie den Test mindestens eine halbe Stunde vor dem Liveereignis, um den reibungslosen Ablauf sicherzustellen.
Rollen festlegen
Für ein großes Publikum empfehlen wir eine durchdachte Rollenaufteilung.
Ein Organisator erstellt das Liveereignis und lädt die TeilnehmerInnen ein.
Ein Moderator übernimmt die Begrüßung, stellt Referenten vor, teilt dem Publikum Veranstaltungshinweise mit, achtet auf den zeitlichen Ablaufplan, verwaltet die Aufzeichnung, ist für die Audio- und Videoüberwachung zuständig und schaltet gegebenenfalls TeilnehmerInnen stumm.
Die Referenten konzentrieren sich ausschließlich auf die Präsentation ihrer Inhalte.
Ein Produzent stellt PowerPoint-Folien, Video- und Audioinhalte zusammen und gibt diese anschließend dem Online Publikum frei. Zudem schaltet der Produzent inaktive Referenten stumm.
Zwei Assistenten beobachten fortwährend den F&A Chat und beantworten während des Liveereignisses Rückfragen.
Empfohlene Dauer
Die maximal zulässige Dauer eines Microsoft Teams Liveereignisses beträgt vier Stunden. Wir empfehlen die Durchführung innerhalb von einer halben Stunde, um die Aufmerksamkeit der TeilnehmerInnen sicherzustellen. Ein zielgruppengerechtes Anschlussmeeting dient anschließend zur Klärung von Details.
Technische Besonderheiten
Die höchste Auflösung eines Liveereignisses beträgt 720p. Gleichzeitig können maximal zehn Referenten oder Produzenten Inhalte freigeben. Berücksichtigen Sie zudem, dass während der Live-Übertragung ein zeitlicher Versatz von 15-60 Sekunden zum Empfänger auftreten kann. Um den verbalen Austausch zu ermöglichen, empfehlen wir Ihnen daher bei Online Meetings bis zu 250 Usern eine reguläre Microsoft Teams Besprechung.
Im Liveereignis nutzen TeilnehmerInnen den F&A Chat bei Rückfragen, diese erscheinen bei den Referenten jedoch verzögert. Bereiten Sie Vortragende bei einem Liveereignis darauf vor, die Präsentation unabhängig von Publikumsreaktionen aufzubauen. Stattdessen übernehmen Assistenten die Beantwortung der Fragen im F&A Chat. Die Sendebandbreite und den zeitlichen Versatz (in Microsoft Teams die sogenannte „Roundtripzeit“) beobachtet der Produzent jederzeit unter „Status und Leistung“ im Menü oben rechts.
Teilnehmerlink versus Link in Besprechungseinladung
Bitte beachten Sie, dass der direkte Zugang über die Teams Besprechung lediglich für Produzenten und Referenten vorgesehen ist. Ihr Publikum tritt dem Liveereignis über den separaten Teilnehmerlink bei (siehe Schritt 03: TeilnehmerInnen einladen).
In 5 Schritten zum erfolgreichen Liveereignis
Nachfolgend eine kurze Anleitung, wie Sie Ihr eigenes Microsoft Teams Liveereignis in nur 5 Schritten einrichten.
Schritt 1: Technische Voraussetzungen prüfen
Um ein Liveereignis in Microsoft Teams zu erstellen, prüfen Sie zunächst die folgenden technischen Voraussetzungen. Neben Ihrer Office 365 Enterprise E1-, E3- oder E5-Lizenz oder Office 365 A3- oder A5-Lizenz benötigen Sie die Berechtigung zur Erstellung von Liveereignissen im Microsoft Teams Admin Center. Außerdem ist die volle Teammitgliedschaft in der Organisation erforderlich. Aktivieren Sie darüber hinaus in den Richtlinien für Teambesprechungen die Planung privater Besprechungen, Bildschirmübertragung und das Teilen von IP-Videos.
Schritt 2: Neues Liveereignis erstellen
Zur Erstellung eines Liveereignisses klicken Sie oben rechts in Ihrem Teams Kalender auf „Neue Besprechung“ und im Untermenü auf „Liveereignis“.
Benennen Sie die Besprechung und legen Sie Datum und Uhrzeit fest. Suchen Sie nach den Namen der Referenten, Moderatoren und Assistenten und fügen Sie diese hinzu. Anschließend bestimmen Sie die Zielgruppe Ihres Liveereignisses. Entscheiden Sie sich zwischen „Personen und Gruppen“ (Personen, Kontaktgruppen oder Office 365-Gruppen), „Organisationsweit“ (beschränkt auf Ihr Unternehmen) und „Öffentlich“ (überwiegend anonyme Benutzer außerhalb Ihrer Organisation).
Entscheiden Sie in den darauffolgenden Optionen, wem Sie die Aufzeichnung zur Verfügung stellen. Aktivieren Sie Untertitel, den Bericht zum Teilnehmerengagement und Fragen und Antworten via Chat (F&A) während des Liveereignisses. Geben Sie bei Bedarf eine URL für Supportinformationen an und klicken Sie abschließend auf „Planen“. Die zuvor ausgewählten Referenten erhalten nun automatisch eine E-Mail. TeilnehmerInnen laden Sie anschließend manuell ein.
Schritt 3: TeilnehmerInnen einladen
Kopieren Sie die URL im Liveereignis unter „Teilnehmerlink erhalten“. Teilen Sie diesen nach Belieben in Teams, per E-Mail, auf einer (SharePoint-) Webseite oder in einer Kalendereinladung.
Zum angegebenen Zeitpunkt verfolgt das Publikum das Liveereignis nach Betätigung des Links in der Microsoft Teams Desktop-App (für Windows und Mac), Web- oder Mobil-App. TeilnehmerInnen ohne Teams rufen den Link in einem Browser auf, der Cookies von Drittanbietern zulässt und Microsoft Teams sowie Microsoft Azure Media Player unterstützt.
Schritt 4: Liveereignis zusammenstellen
Um das Liveereignis zusammenzustellen, öffnen Sie als Produzent in der Teams Desktop App Ihren Kalender und wählen im geöffneten Liveereignis „Teilnehmen“. Nun erscheint die Oberfläche für Produzenten. Die Live-Ansicht befindet sich auf der rechten Seite, die Warteschlange links dient der Vorschau. Unterhalb der beiden Fenster erfolgt die Auswahl der Inhalte (zum Beispiel Präsentationen, Webseiten und Video Feeds).
Wählen Sie Ihr Video, die Bildschirmübertragung oder ein Fenster aus, um Ihre eigenen Inhalte zu teilen. Selektieren Sie in gleicher Weise Videos und Inhalte anderer Referenten und fügen Sie diese in gewünschter Reihenfolge der Warteschlangenvorschau hinzu. Anschließend betätigen Sie die Schaltfläche „Live schalten“, um die Inhalte der Warteschlange an den Liveereignis-Screen zu übergeben. Stellen Sie Ihrem Publikum nun mit „Start“ die Inhalte live zur Verfügung. Schalten Sie als Produzent inaktive Referenten während er Übertragung stumm, bis diese an der Reihe sind.
Beenden Sie das Liveereignis nach erfolgter Übertragung. Beachten Sie, dass ein Liveereignis danach nicht wieder gestartet werden kann.
Schritt 5: Aufzeichnung und Berichte verwalten
Nach dem Liveereignis hat der Produzent unter „Liveereignisressourcen“ in den Besprechungsdetails Zugriff auf den Download der Aufzeichnung, den F&A-Bericht sowie den Bericht zum Teilnehmerengagement.
Sie benötigen Unterstützung bei der Planung und Durchführung eines Liveereignisses?
Unsere Microsoft Teams Experten helfen Ihnen gerne weiter.
Weitere Tipps zum gelungenen Ablauf eines großen Microsoft Teams Liveereignisses beschreibt unser Mitgründer und Microsoft MVP Frank Carius in seinem Beitrag ‚‚Das perfekte XXL-Meeting‘‘
Detailinformationen von Microsoft zu technischen Voraussetzungen und Set-up:
Plan for live events in Microsoft Teams
Set up for live events in Microsoft Teams
Use PowerShell to set live events policies in Microsoft Teams
Configure live event settings in Microsoft Teams