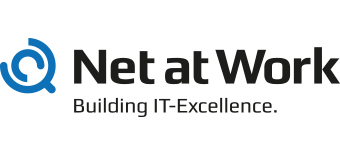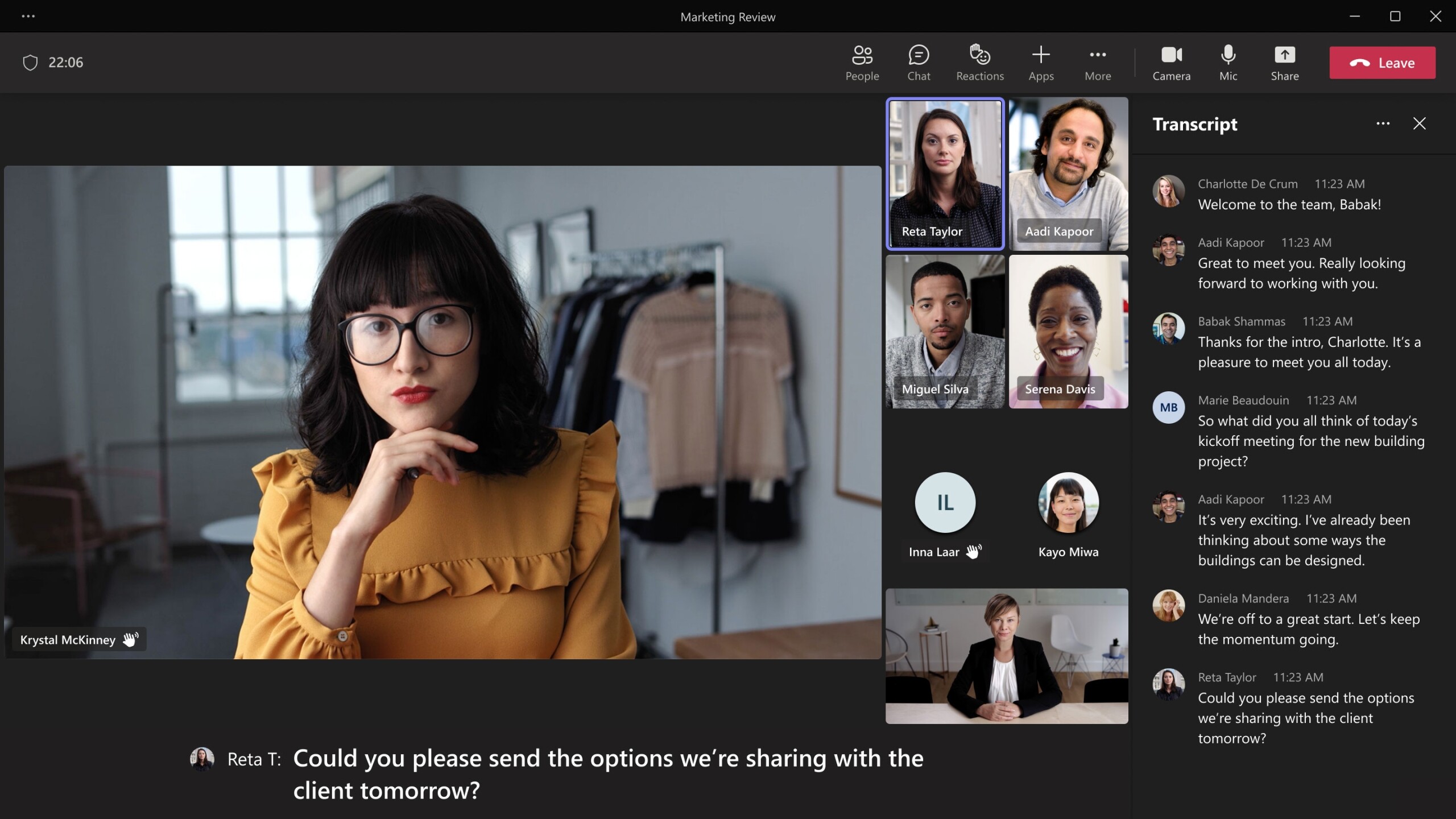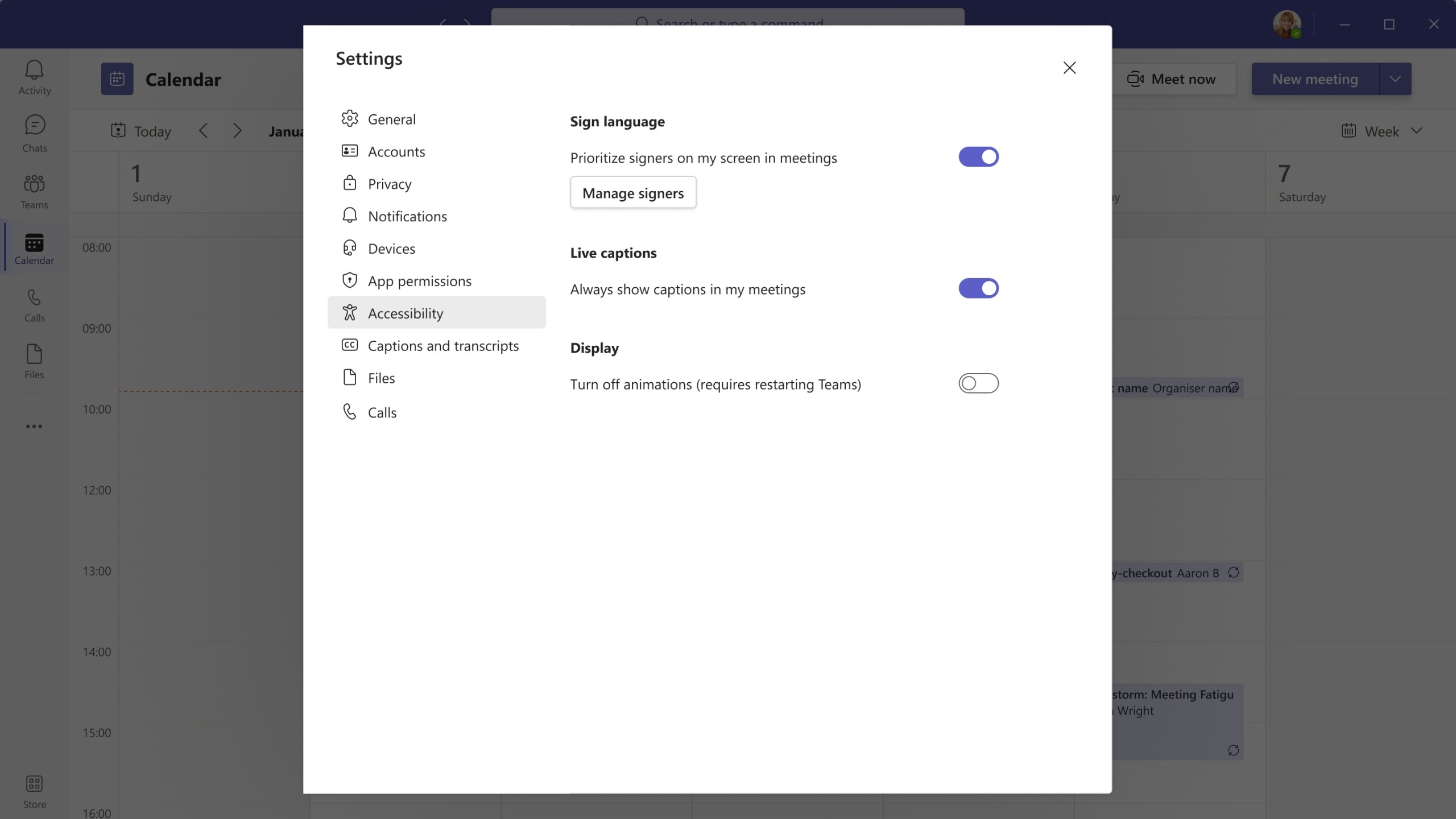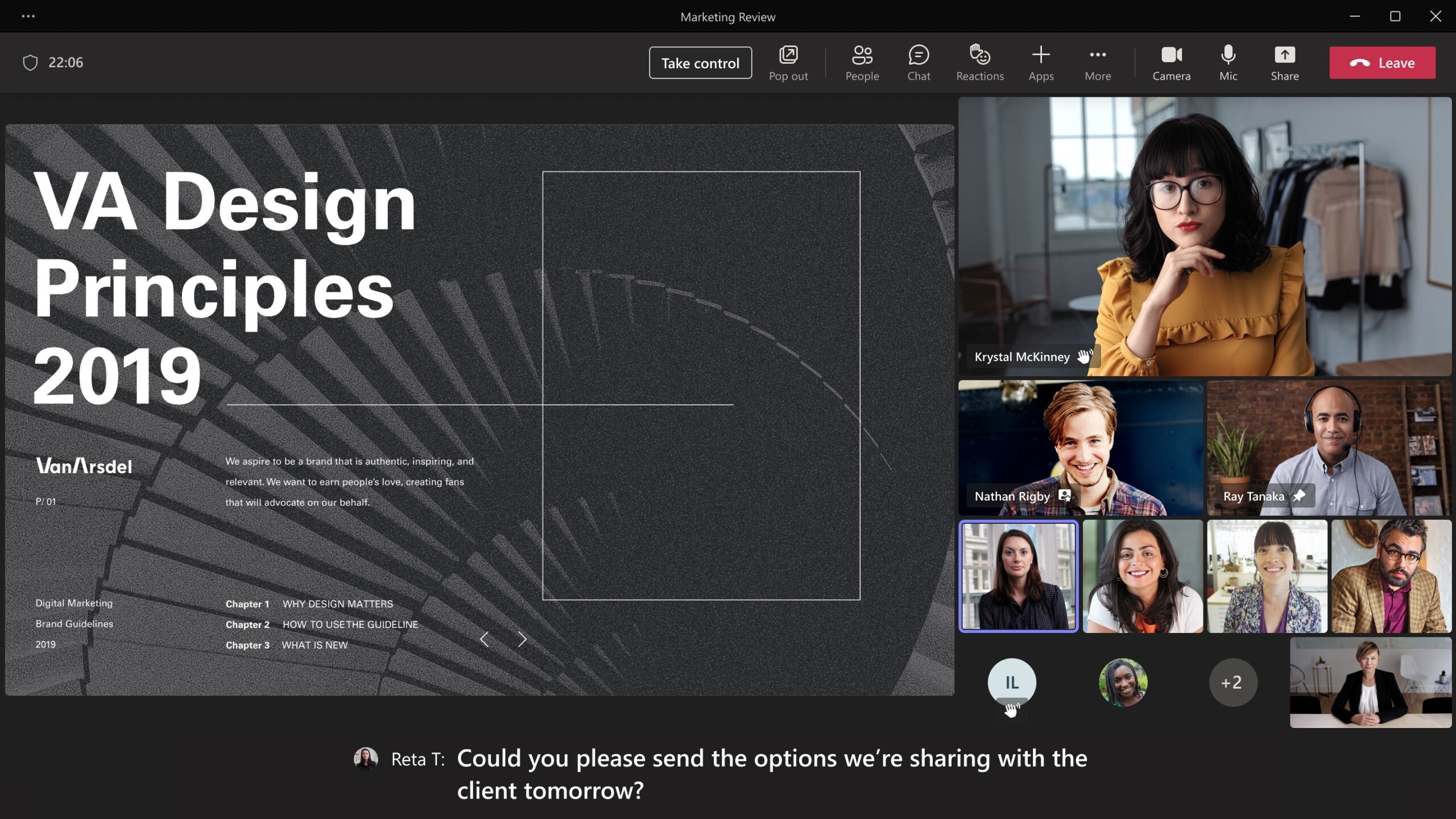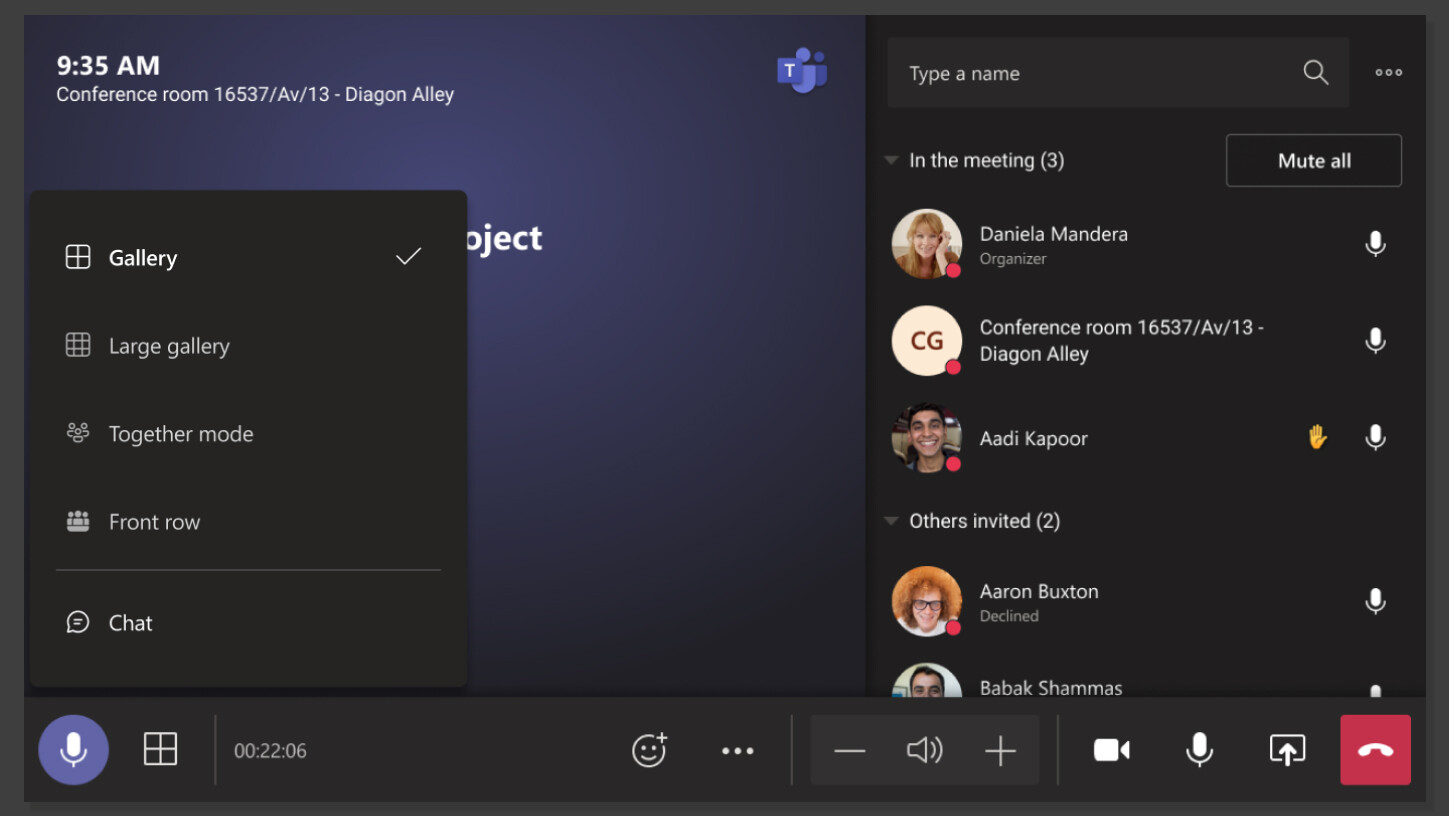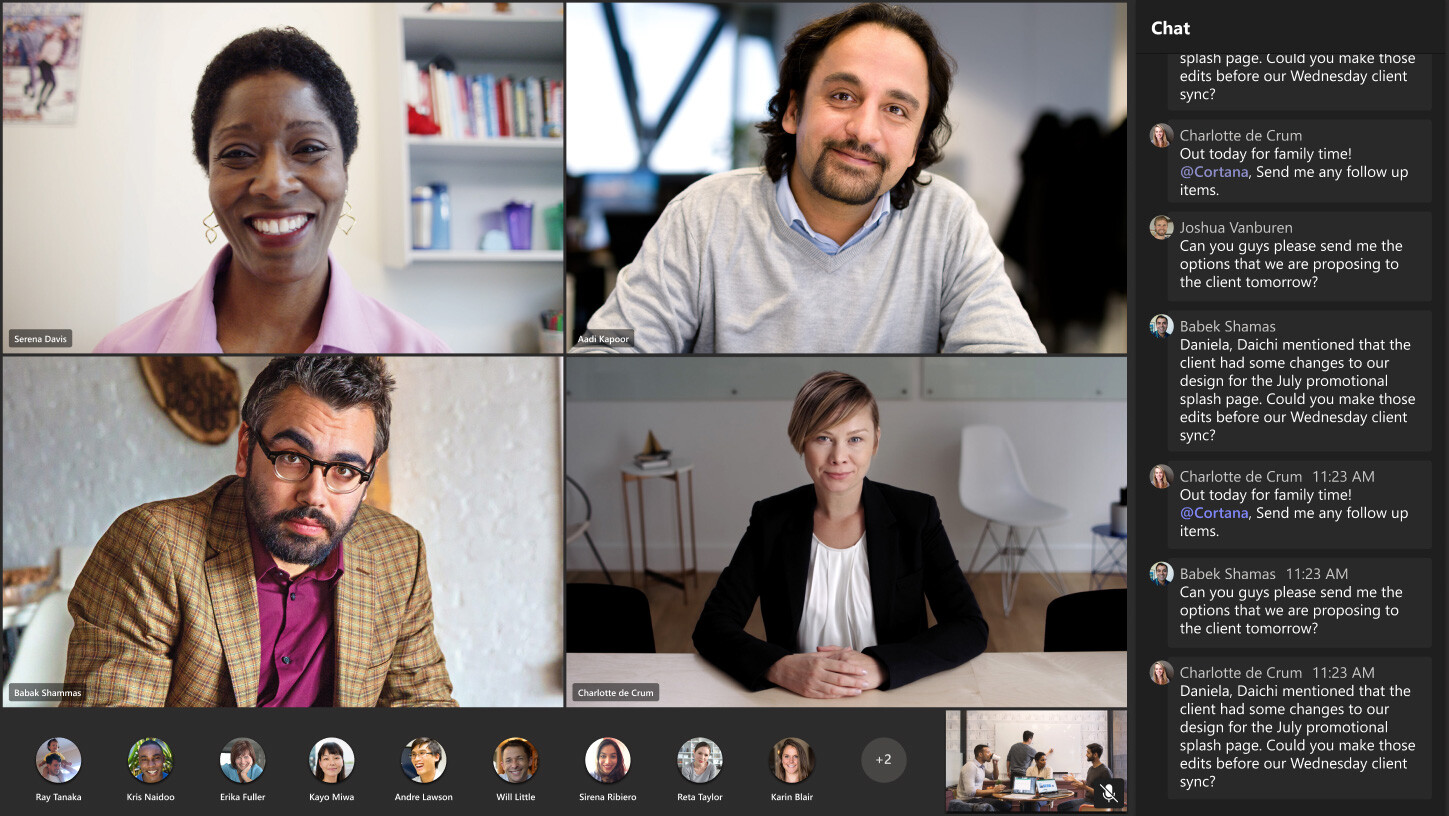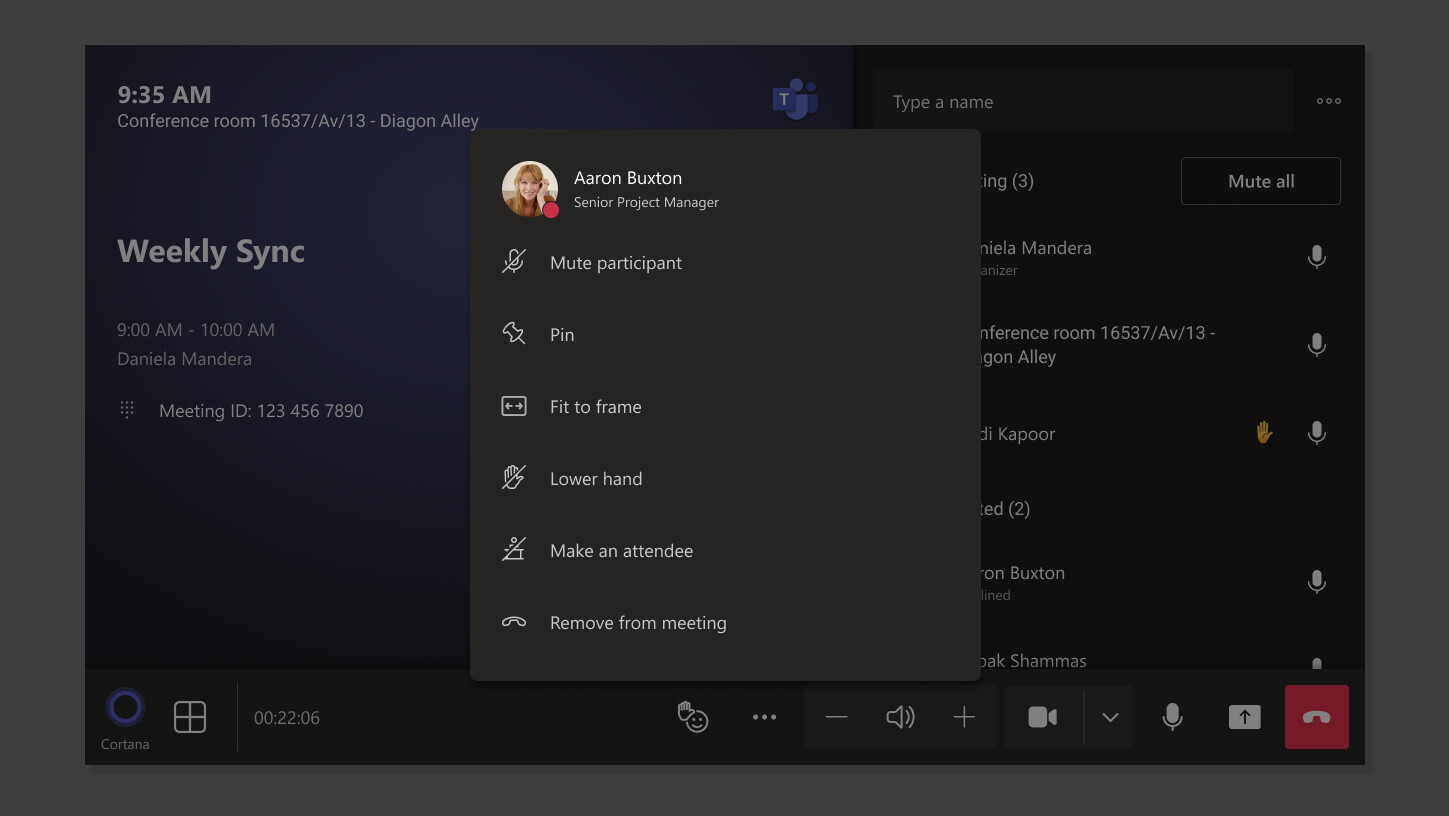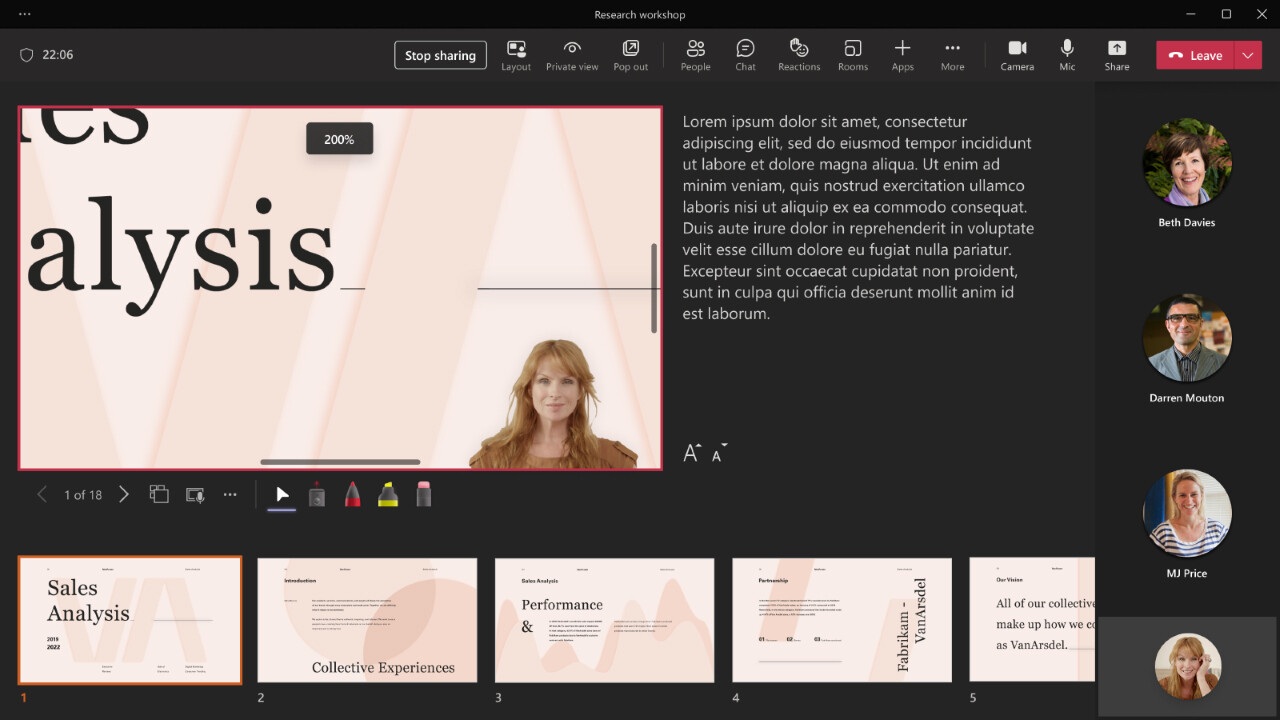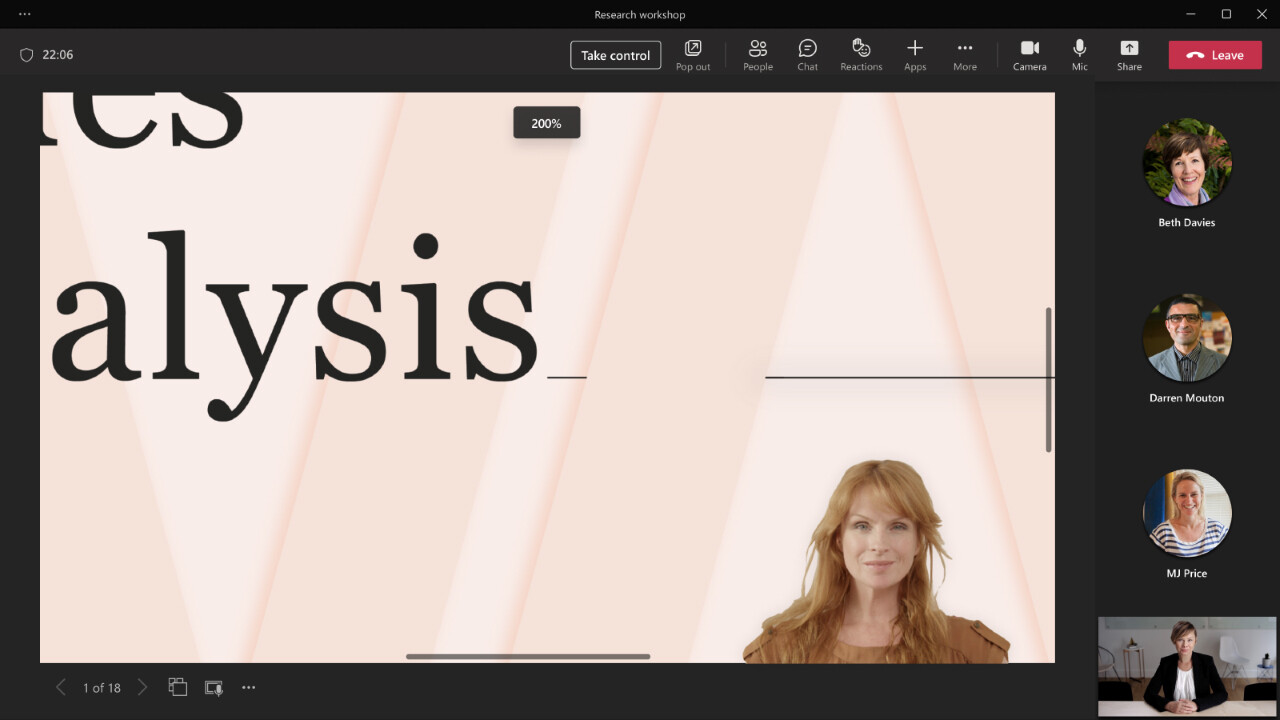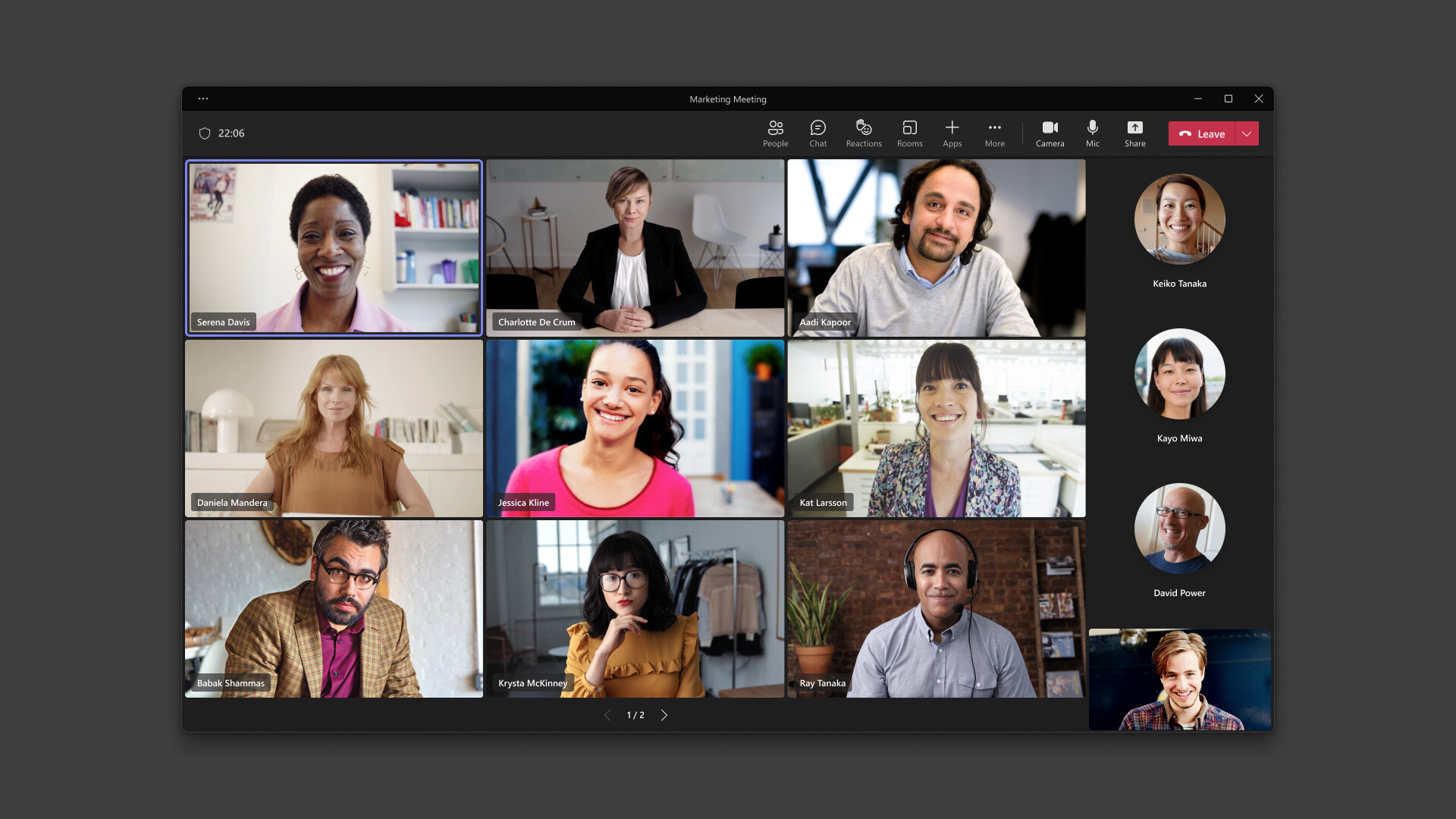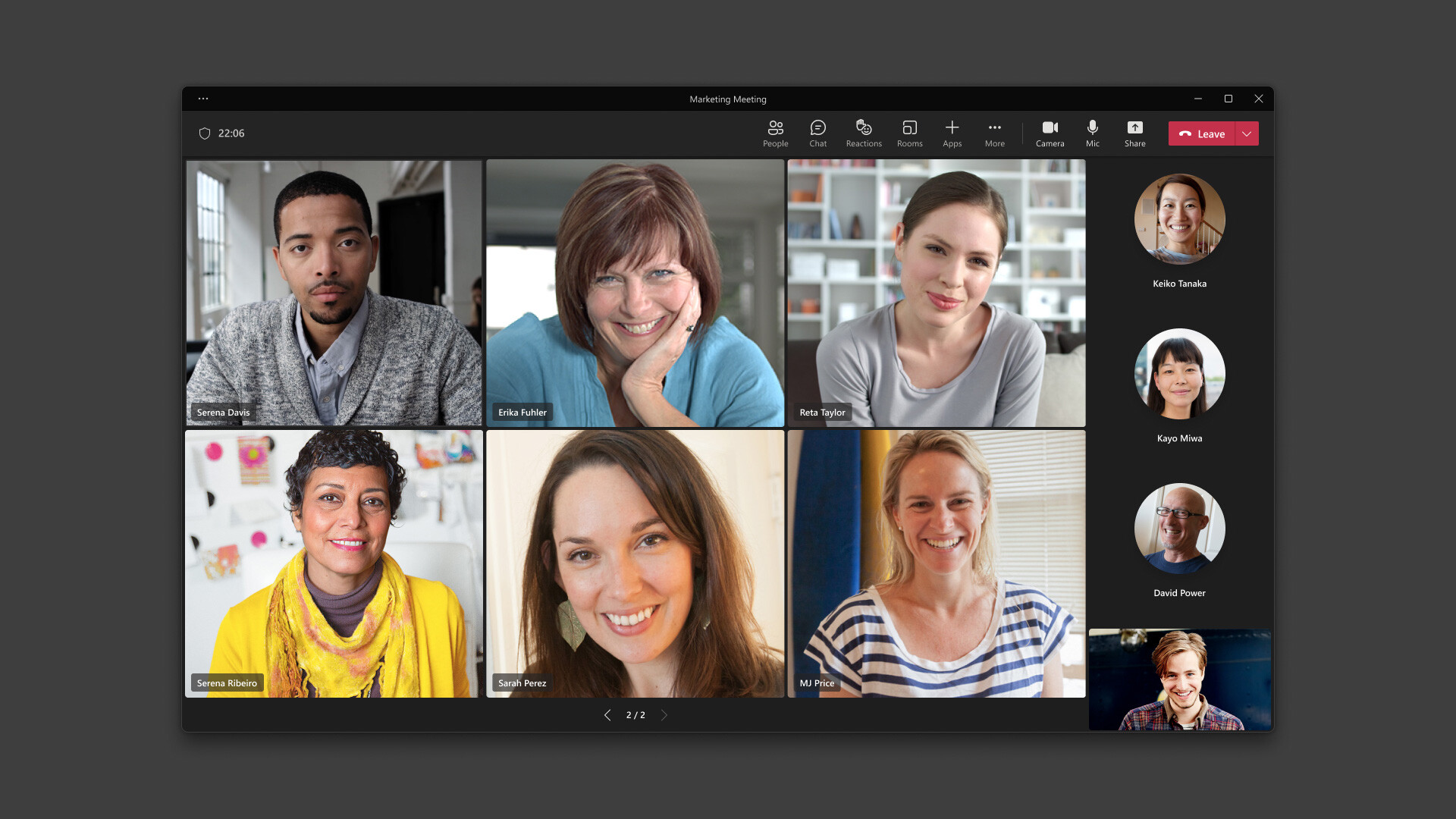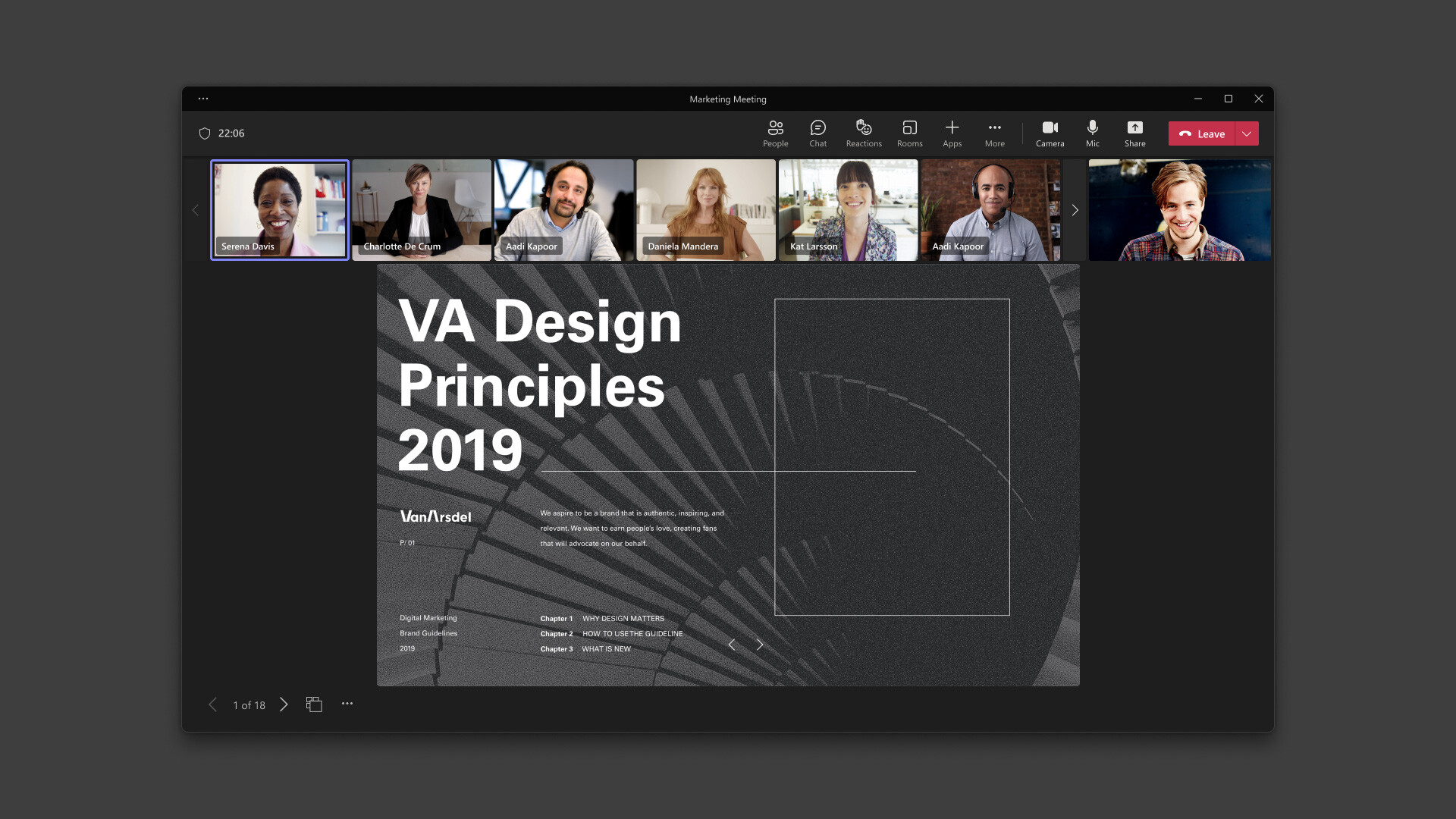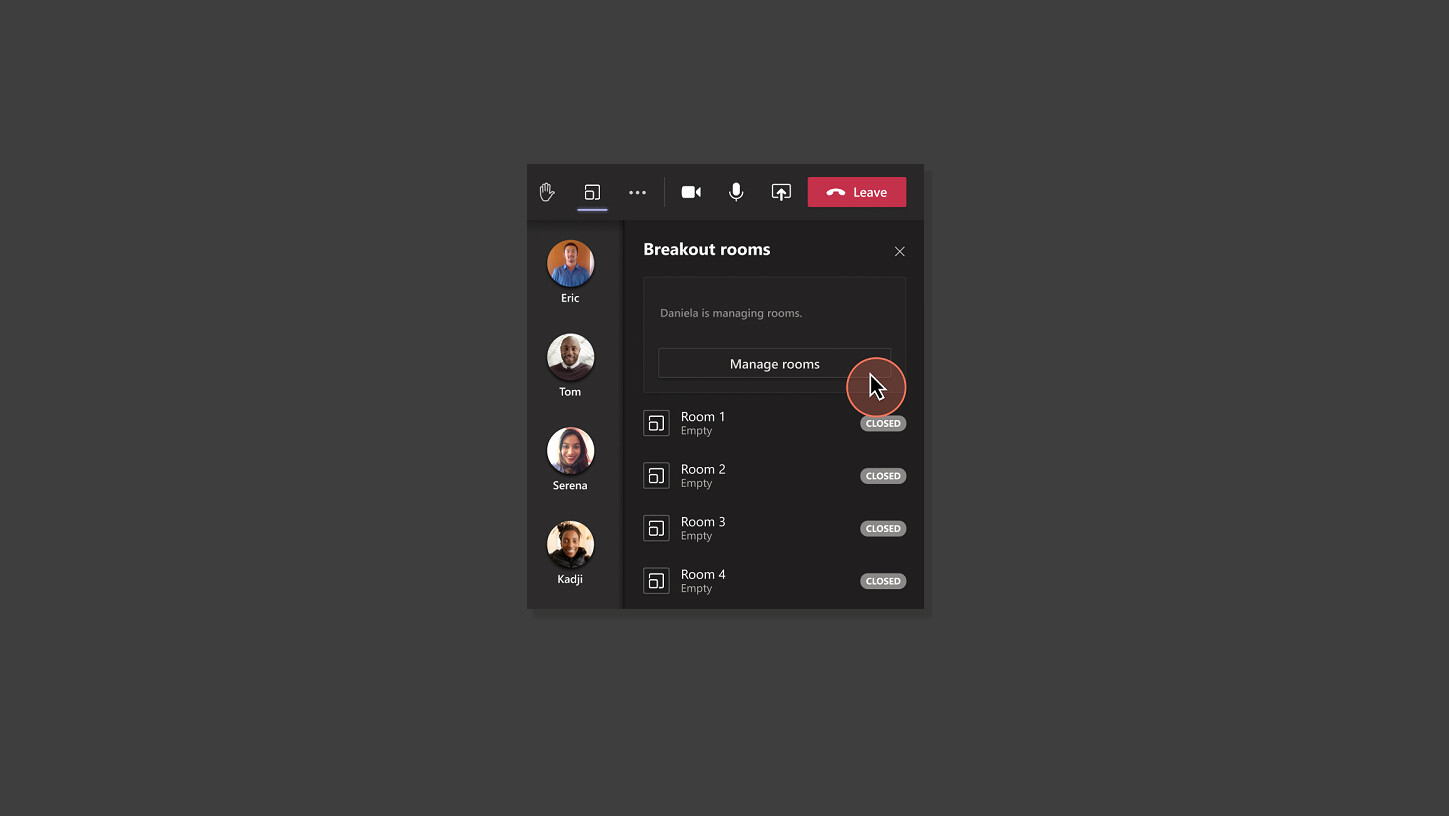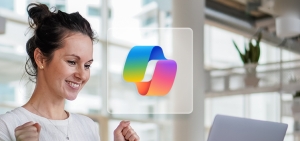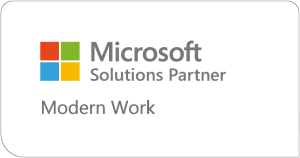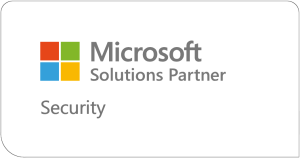Neue Microsoft Teams Funktionen Januar 2023
Mit barrierefreien Meetings & Microsoft Teams Rooms Update fokussiert ins neue Jahr starten
Neues Jahr, neue Microsoft Teams Funktionen, die für mehr Fokus in Ihren Business-Meetings sorgen. Die neue Gebärdensprachansicht befähigt gehörlose und schwerhörige User dazu, einer Videokonferenz besser folgen zu können. Auch für Teams Rooms kommen jede Menge Updates, die Ihre hybriden Meetings optimieren. Der PowerPoint Live Folien-Zoom und die Galerie-Paginierung sind weitere nützliche Meeting-Funktionen, die schon bald nicht mehr wegzudenken sind. Freuen Sie sich darüber hinaus auf die Möglichkeit, Co-Organisierende für Breakout-Räume zu ernennen – damit wird das Raum-Management noch komfortabler. Entdecken Sie jetzt die Microsoft Teams Highlights im Januar 2023!
Barrierefreie Meetings mit Gebärdensprachansicht
Teams unterstützt künftig Meeting-Teilnehmende dabei, Dolmetschende und andere Gebärdensprach-User zu priorisieren. So sind Letztere stets in einer statischen, zentralen Position auf dem Meeting-Screen sichtbar und werden mit höherer Videoqualität angezeigt.
Die Gebärdensprachansicht geht auf drei Hauptanliegen gehörloser und schwerhöriger User ein:
Gebärdensprachansicht und Untertitel aktivieren
Das Teams Hauptmenü „Einstellungen“ wurde im Bereich „Zugänglichkeit“ um einen Kippschalter zum Aktivieren der Gebärdensprachansicht und zum permanenten Aktivieren der Untertitel für alle Meetings erweitert. Hier können Sie zwei Gebärdensprach-User aus Ihrer Organisation für all Ihre Meetings priorisieren. Fügen Sie Ihrer Liste zum Beispiel regelmäßige Dolmetschende hinzu. Wenn mehr als zwei Personen für die Gebärdensprache priorisiert sind, werden die ersten beiden Personen, die einer Besprechung beitreten und das Video einschalten, bevorzugt.
Die neue Gebärdensprach-Option finden Sie ebenfalls im „More“-Menü jedes Meetings unter den drei Punkten in der oberen Menüleiste.
Innerhalb eines Meetings zeigt die Gebärdensprachansicht priorisierte Teilnehmende in einem größeren Format, an einem statischen Ort, mit einem passenden Seitenverhältnis und einer höheren Videoqualität und unterstützt Szenarien mit geringer Bandbreite.
Wenn keine Inhalte geteilt werden, erscheinen priorisierte Gebärdensprach-User im unteren Teil des Haupt-Screens; wenn Inhalte geteilt werden, wechseln diese die Position, immer noch mit priorisiertem, größerem Video für bis zu zwei Gebärdensprachbenutzende.
Hinweis
Die Funktion ist derzeit lediglich auf Teams Desktop verfügbar.
Die Gebärdensprachansicht ist eine persönliche Einstellung auf Benutzerebene und ist nur für diejenigen sichtbar, die sie aktiviert haben. Sie wird für andere Besprechungsteilnehmende nicht angezeigt.
Erscheinungstermin
Die neue Gebärdensprachansicht für barrierefreie Meetings befindet sich zurzeit im Rollout.
Hier geht’s zum Status-Check auf der Microsoft 365-Roadmap »
Quelle: Microsoft
Companion Device Experience – optimierte Videogalerie für Teilnehmende im Raum
Wenn Sie einer Teams Besprechung in einem Microsoft Teams Rooms (MTR) mit einem persönlichen Laptop und Proximity Join beitreten, optimiert die verbesserte MTR Companion Device Experience die angezeigten Videogalerien sowohl auf dem MTR als auch auf den Laptops: das Raumvideo und die Videos anderer User im Raum werden dazu ausgeblendet, sodass nur noch Teilnehmende von außerhalb sichtbar sind. Remote Teilnehmende sehen die Raum-Videos weiterhin wie gewohnt.
Hinweise
Diese Funktion wird auf allen Teams Desktop-Clients verfügbar sein. Um die Funktion mit Microsoft Teams Rooms zu nutzen, stellen Sie bitte sicher, dass die Bluetooth-Beaconing-Einstellung auf allen MTR-Geräten aktiviert ist. Auch auf persönlichen Laptop-Geräten, die einem Meeting in einem MTR beitreten, muss Bluetooth aktiviert sein.
Dieses In-Raum-Erlebnis kann auf jedem Raumgerät (einschließlich Microsoft Teams Rooms) außer Kraft gesetzt werden, indem Sie auf einen Raum-Teilnehmenden im Personen-Panel klicken und entweder den Befehl „Pin for me“ oder „Spotlight for everyone“ wählen.
Erscheinungstermin
Die Companion Device Experience zur Optimierung der Videogalerie für Teilnehmende im Raum befindet sich für den Teams-Desktop-Client (Windows/MacOS) zurzeit im Rollout.
Quelle: Microsoft
Microsoft Teams Rooms Windows Update
Teams Rooms Windows Version 4.15 bringt wichtige neue und Verbesserungen bestehender Funktionen.
Meeting-Benachrichtigungen
Das Update verbessert die Benachrichtigungen während eines Meetings in Teams Rooms unter Windows und passt diese an das Framework und die neue Benutzeroberfläche der Desktop-Version an. Alle kritischen Benachrichtigungen, die eine Benutzeraktion erfordern, werden auf der Konsole angezeigt.
Besprechungschat in der Galerie, großen Galerie und im Together-Modus
Um die Kommunikation während eines Meetings zu verbessern, ist jetzt die Einblendung des Chat-Fensters für Teams Rooms unter Windows möglich. Teilnehmende im Raum verwenden dazu die Touch-Konsole, um den Chat über das „View Switcher“-Menü auf dem Raum-Display neben den Besprechungsteilnehmenden und/oder geteilten Inhalten ein- und auszublenden.
Informationen für Admins
IT-Administratoren können den Meeting-Chat für einen Raum bei Bedarf über XML ausblenden. Mehr Details dazu von Microsoft.
Whiteboard in Teams-Meetings starten
User von Microsoft Teams Rooms können jetzt in Teams Meetings ein Whiteboard über die Benutzeroberfläche „Share“ in der Konsole freigeben. Bei hybrider Arbeit stellt das Whiteboard eine Schlüsselfunktion dar, um die Zusammenarbeit zwischen Teilnehmenden im Raum und Remote-Usern zu ermöglichen. Wenn das Whiteboard vom Raum aus gestartet wird, wird es automatisch dem Organisierenden des Meetings zugewiesen, damit dieser den Zugriff verwalten kann. Für die Verwendung des Whiteboards im Raum ist ein Touch-Display erforderlich.
„Fit to frame“ und „Fill the frame“
Raum-User können bald den Status von Remote-Videokonferenz-Teilnehmenden in „Fit to frame“ und „Fill the frame“ ändern.
Unterstützung von Overflow-Meetings
In großen Besprechungen, die an der Kapazitätsgrenze angelangt sind, können Microsoft Teams Rooms den Besprechungsinhalten beitreten und diese streamen. Es handelt sich hierbei um eine Einzelbildschirm- und Nur-Ansicht-Erfahrung, ähnlich wie beim Teams-Desktop-Client.
Microsoft Best Practices für große Teams-Meetings
Teilnahme an Zoom-Meetings über eine ID (direkter Gastzugang)
Microsoft Teams Rooms können an einem Zoom-Meeting mit einer Zoom-Meeting-ID teilnehmen.
Qualitätsverbesserungen für Meetings von Drittanbietern (direkter Gastzugang)
Das Update auf Chromium 106 bringt verbesserte Audio- und Videoqualität, wenn Microsoft Teams Rooms an Zoom-Meetings teilnehmen.
Fix für Lizenzinformationen in den Einstellungen
Bisher wurde in den Einstellungen eine ungültige Lizenz angezeigt, wenn ein Teams-Gerät nicht angemeldet war. Dies wurde mit Version 4.15 behoben.
Erscheinungstermin
Die Updates befinden sich zurzeit im Rollout. Prüfen Sie hier den aktuellen Status der Meeting-Benachrichtigungen, des Besprechungschats in der Galerie, großen Galerie und im Together-Modus und des MTR Whiteboards.
Quelle: Microsoft
Magnify Slide – Folie vergrößern in PowerPoint Live
Wird eine Präsentation über PowerPoint Live in einem Microsoft Teams Meeting freigegeben, steht Ihnen als TeilnehmerIn zukünftig die Funktion „Magnify Slide“ zur Verfügung, um Folien-Details in Ihrer privaten Meeting-Ansicht zu vergrößern. Mit der Schaltfläche „Sync to presenter“ können Sie anschließend wieder der Ansicht des Moderierenden folgen. Während Sie die Zoom-Funktion nutzen, ändert sich nichts daran, wie andere Meeting-Teilnehmende oder Präsentierende die Folien sehen.
Wenn Sie allerdings in der Rolle der ModeratorIn die Funktion „Magnify Slide“ verwenden, wird der vergrößerte Präsentationsinhalt allen Meeting-Teilnehmenden angezeigt, um diesen sehen und verfolgen können.
4 Wege, um die Folie vergrößern Funktion aufzurufen
Es gibt mehrere Möglichkeiten, diese Funktion während eines Teams-Meetings mit PowerPoint Live aufzurufen:
- Verwenden Sie die Schaltflächen +/- im (…)-Menü
- Nutzen Sie die Plus- oder Minustasten oder die Shift- und Plus-Taste oder die Shift- und Minus-Taste auf der Tastatur (stellen Sie sicher, dass der Tastaturfokus auf dem Slideshowbereich von PowerPoint Live liegt)
- Verwenden Sie die Zweifinger-„Pinch and Stretch“-Bewegung (Zoom-Geste) auf dem Trackpad oder einem Touchscreen-fähigen Gerät, während Sie mit dem Mauszeiger über die Folie fahren
- Betätigen Sie die Strg-Taste und das Mausrad, während Sie mit dem Mauszeiger über die Folie fahren
Hinweis
Das initiale Rollout in PowerPoint Live wird nur für Microsoft Teams Desktop verfügbar sein.
Erscheinungstermin
Die Folie vergrößern Funktion in PowerPoint Live wird voraussichtlich im Februar ausgerollt.
Quelle: Microsoft
Paginierung in der Teams Videogalerie
Wenn Sie sich in der Galerieansicht eines Meetings befinden und mehr Videoteilnehmende vorhanden sind, als auf dem Besprechungsscreen gleichzeitig angezeigt werden können*, erscheinen bald unterhalb der Videos neue Navigationssteuerelemente. Verwenden Sie diese Paginierung, um weitere Videos auf der nächsten Seite anzuzeigen.
*Die maximale Anzahl der Videos, die auf einem Besprechungsscreen angezeigt wird, kann je nach Gerätekonfiguration und Internet-Bandbreite variieren und hängt zudem davon ab, ob Inhalte freigegeben werden.
Erscheinungstermin
Die Funktion Paginierung in der Teams Videogalerie befindet sich zurzeit in der Entwicklung und wird voraussichtlich ab Anfang Januar ausgerollt.
Quelle: Microsoft
Support für Co-Organisierende zur Verwaltung von Breakout Räumen
Microsoft Teams ermöglicht es jetzt auch Co-Organisierenden, Breakout-Räume zu erstellen, zu verwalten und zwischen ihnen zu wechseln. Diese Berechtigung hatten bisher nur Meeting-Organisierende.
Im Einzelnen erhalten Co-Organisierende damit jetzt die Möglichkeit
- Räume zu erstellen,
- Raumeinstellungen zu konfigurieren (einschließlich der Ernennung zusätzlicher Breakout-Raum-Manager),
- Teilnehmende zuzuweisen,
- Räume hinzuzufügen und zu entfernen,
- Räume zu öffnen und zu schließen,
- Ankündigungen zu senden und
- Räume umzubenennen und zu löschen.
User, denen die Rolle des Co-Organisierenden in der Hauptbesprechung zugewiesen wurde, können Breakout-Räume im Namen des Organisierenden erstellen und verwalten. Sie erhalten auch automatisch die Rolle des Co-Organisierenden in den Breakout-Raum-Meetings und können auf die Besprechungsoptionen für alle Breakout-Räume zugreifen und diese ändern.
Sind alle Räume geöffnet, werden Mitorganisierende genau wie Organisierende behandelt, was die Möglichkeit betrifft, Breakout-Räumen beizutreten und sich frei zwischen diesen zu bewegen.
Hinweis
Co-Organisierende können weder Räume im Voraus erstellen noch Teilnehmende vor Beginn der Besprechung zuweisen. Die Erstellung und Verwaltung von Breakout-Räumen ist für Mitorganisierende nur während des Live-Meetings möglich.
Erscheinungstermin
Die Co-Organisatoren-Verwaltung für Microsoft Teams Breakout-Räume wird voraussichtlich ab Mitte Januar ausgerollt.
Quelle: Microsoft
Microsoft Teams Meetings und Meeting Rooms Workshop
Mit unserem Microsoft Teams Meetings und Meeting Rooms Workshop unterstützen wir Sie bei der Planung einer modernen Besprechungsumgebung, sowohl standort- und geräteunabhängig als auch mit kompatiblen Raumsystemen.