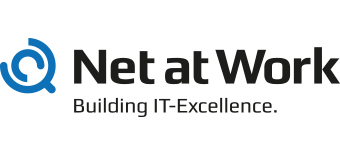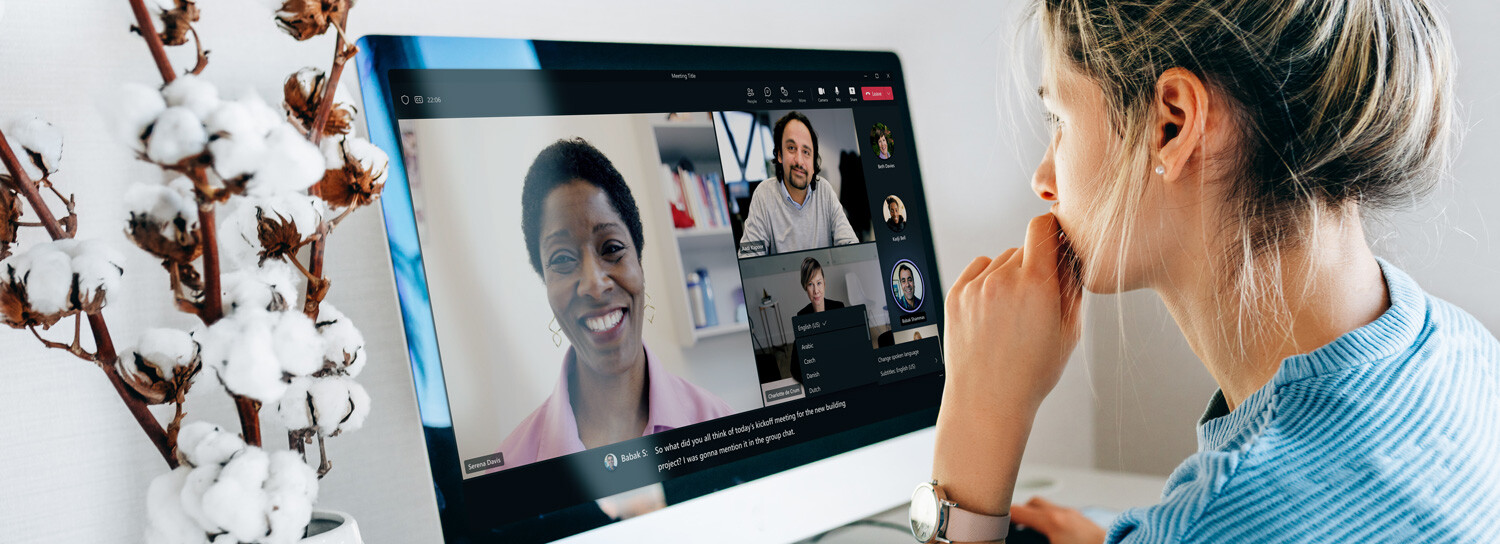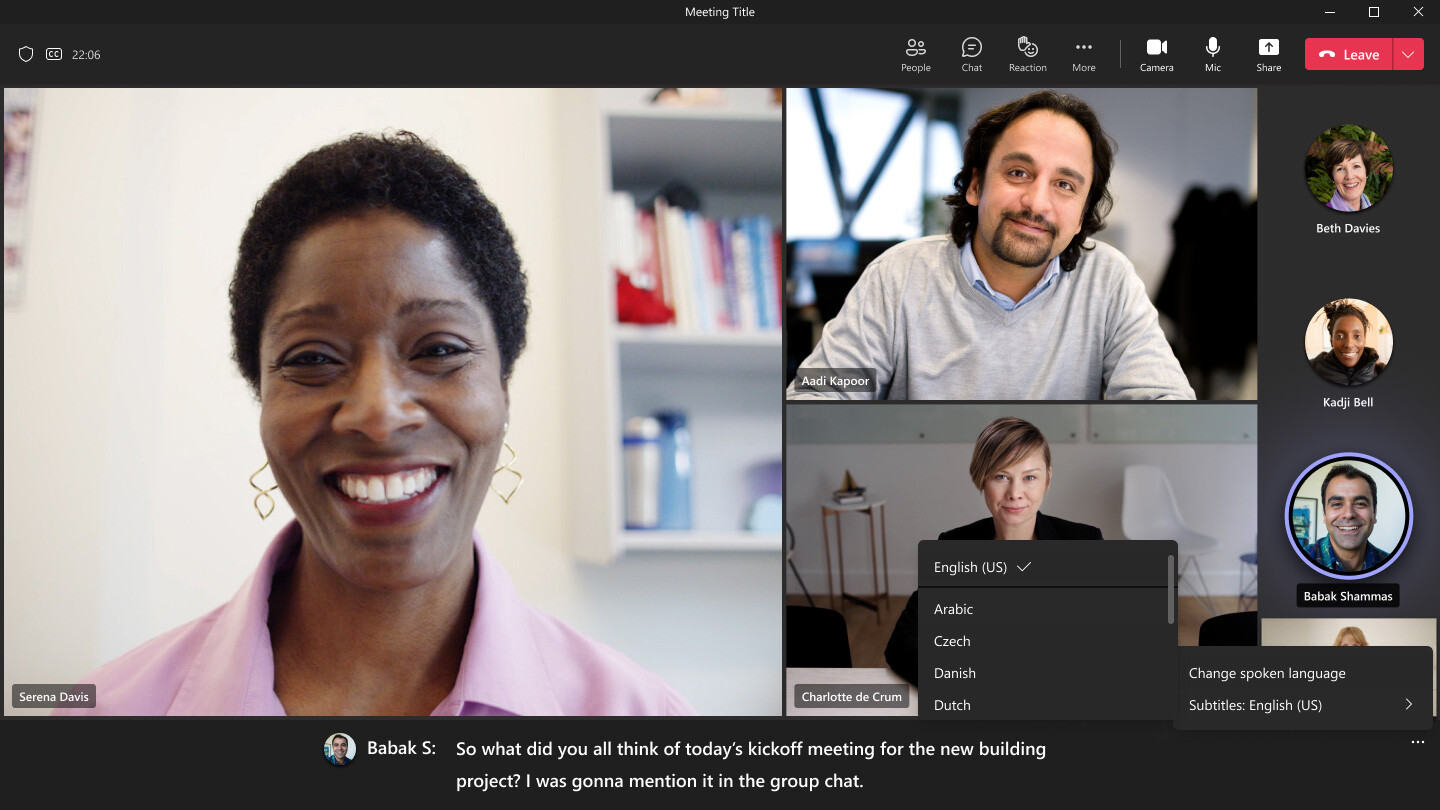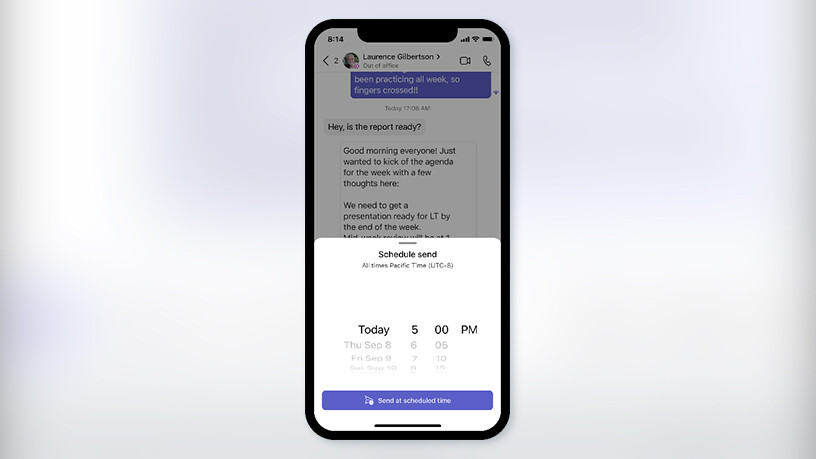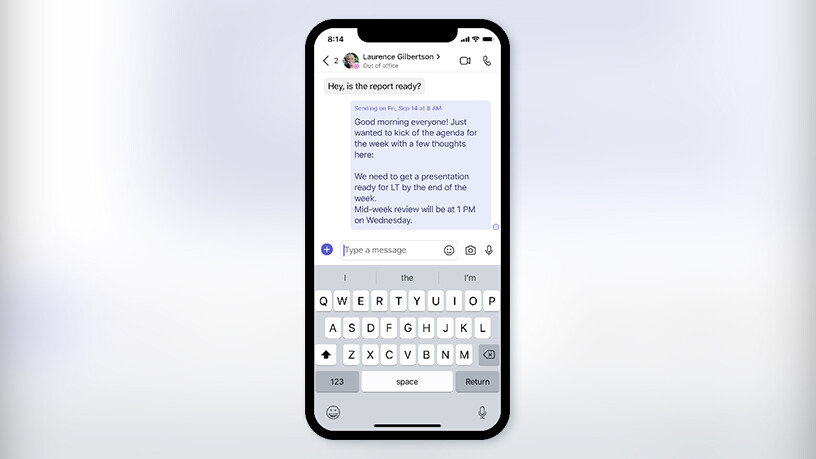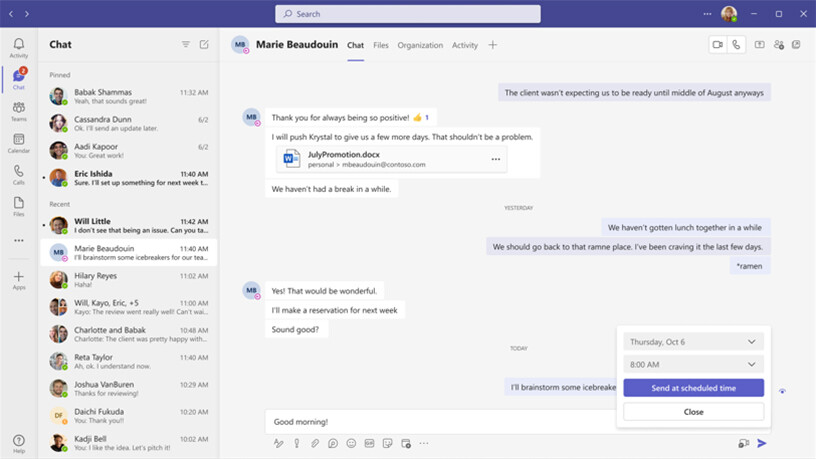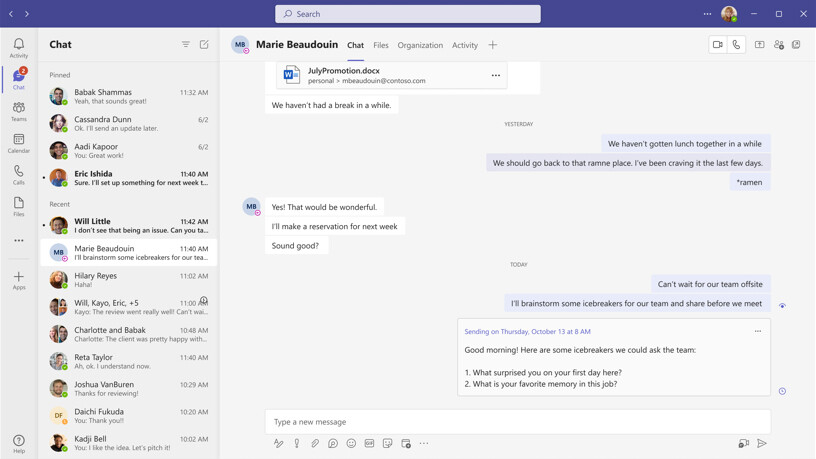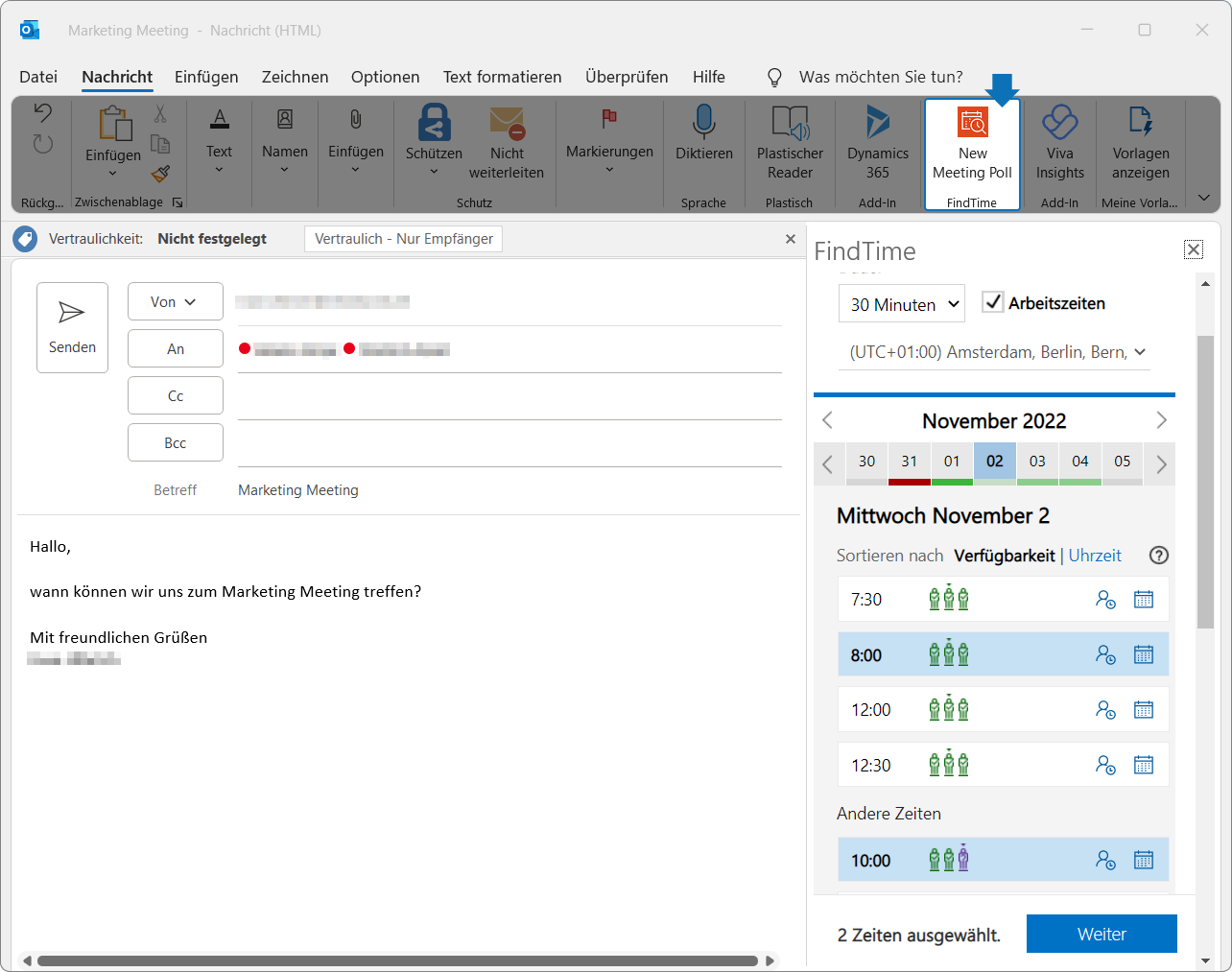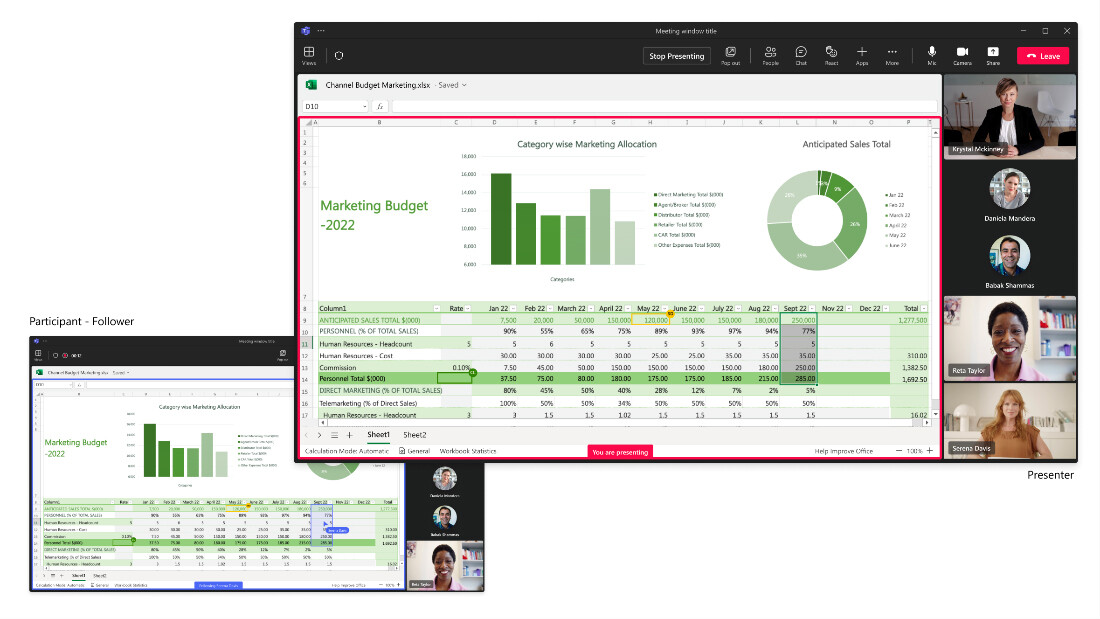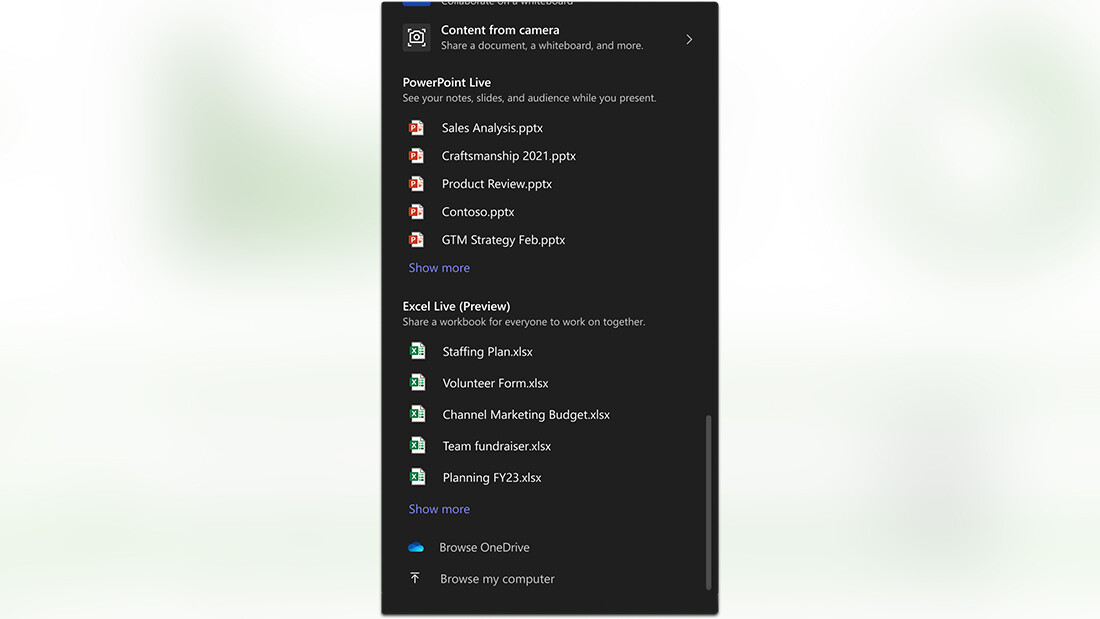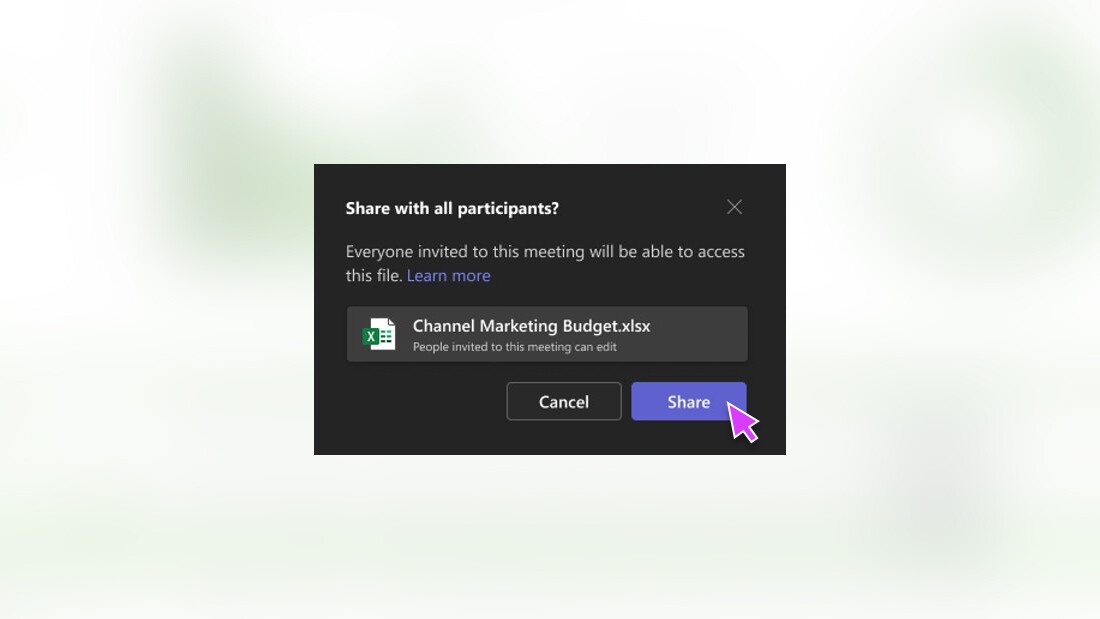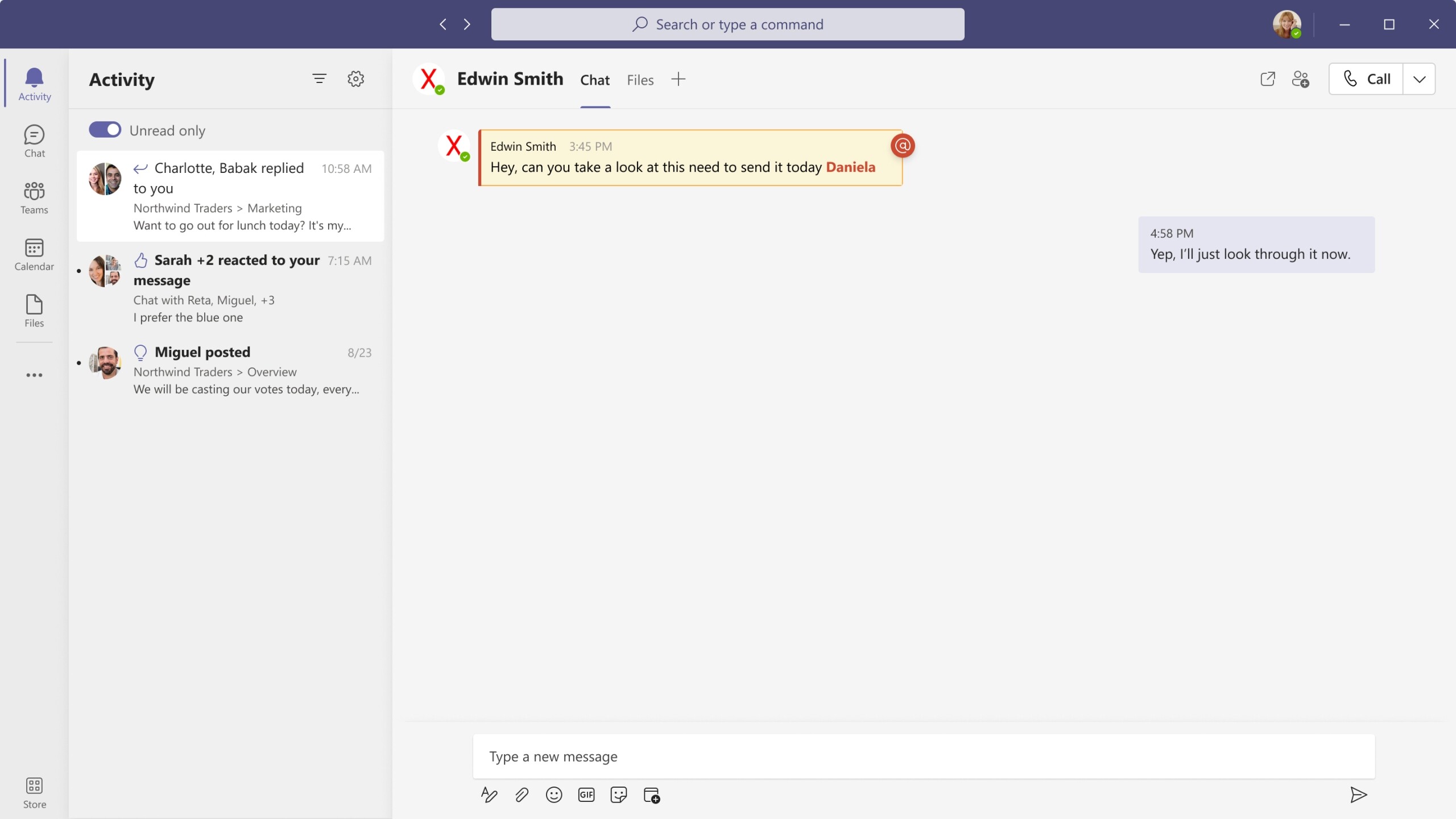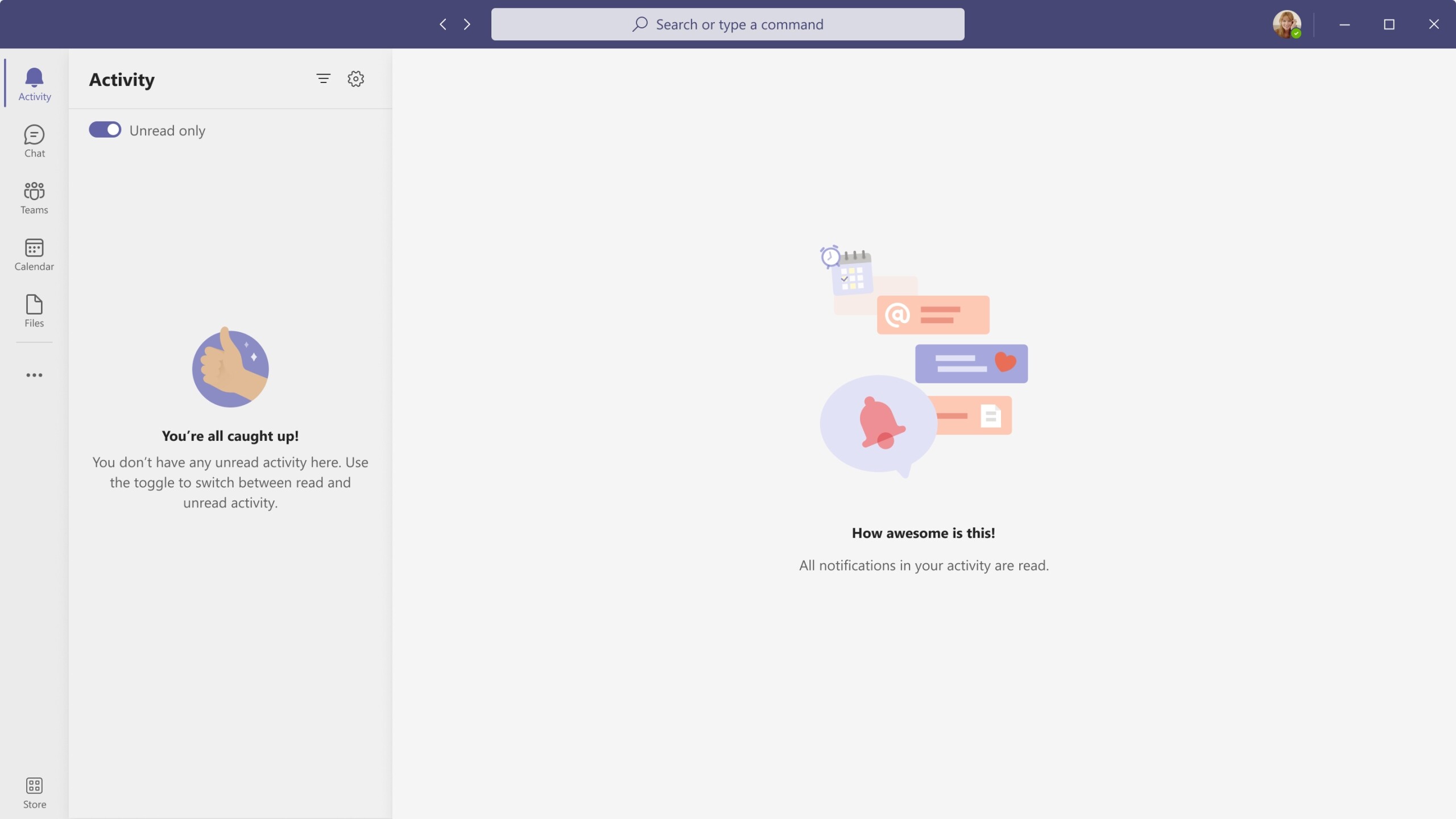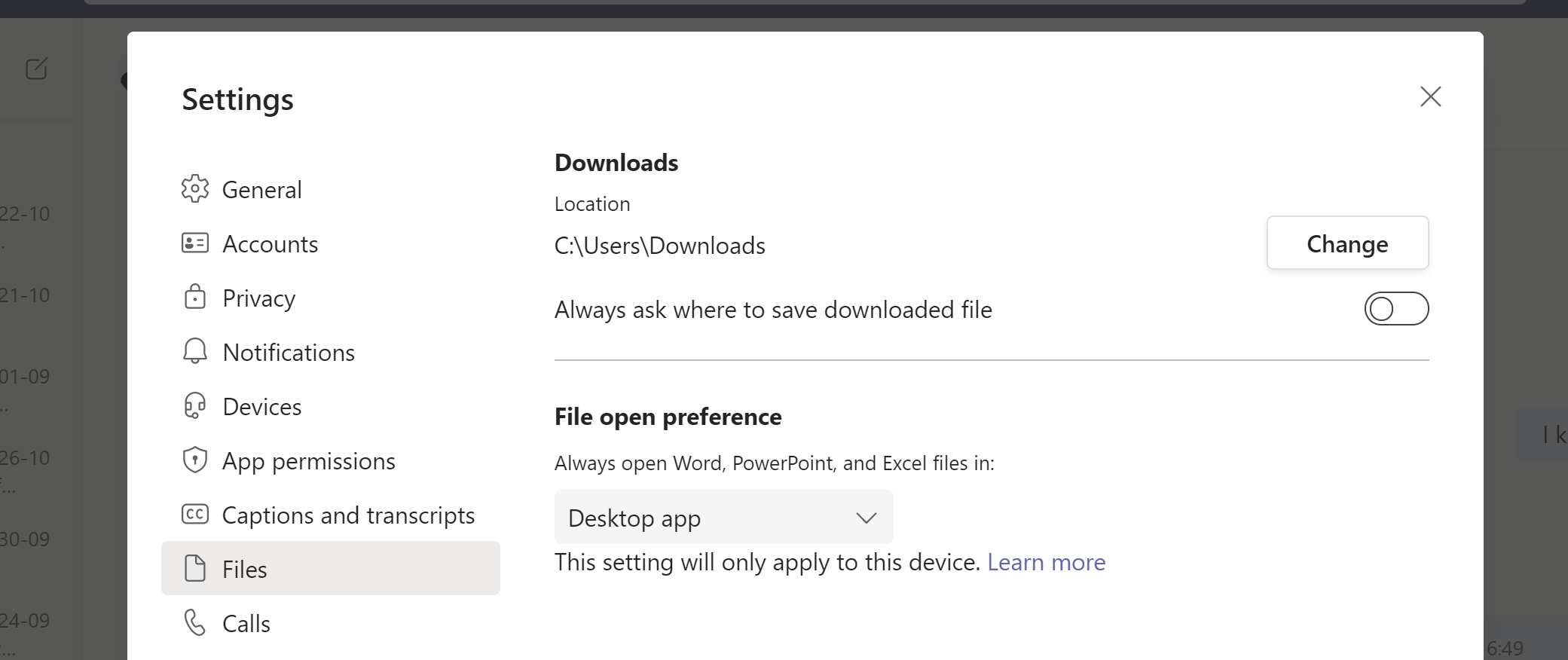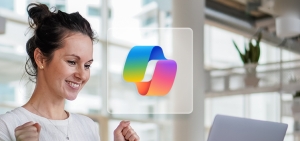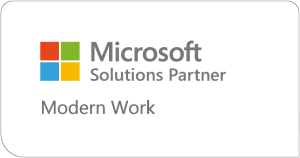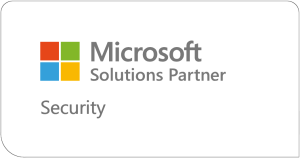Neue Microsoft Teams Funktionen November 2022
Weltweites Teamwork made easy – Microsoft Teams Meetings ohne Sprachbarriere
Die Blätter verfärben sich bunt, der Herbst ist da – und es geht in großen Schritten auf den Winter zu. Höchste Zeit, es sich drinnen gemütlich zu machen und die neuesten Microsoft Teams Funktionen zu entdecken. Freuen Sie sich auch diesmal auf viele bunte Neuigkeiten, welche insbesondere weltweites Teamwork vereinfachen: Teams Live Untertitel übersetzen Sie mit der neuen Funktion ganz easy in Ihre Wunsch-Sprache und überwinden damit evtl. vorhandene Sprachbarrieren in Ihren Meetings. Scheduling Poll in Outlook unterstützt Sie dabei, einen für alle passenden Besprechungstermin zu finden, egal in welcher Zeitzone Ihr Team arbeitet. Darüber hinaus stören Sie dank des geplanten Zustelltermins von Chat-Nachrichten Ihre international tätigen Teammitglieder nie wieder unbeabsichtigt im wohlverdienten Feierabend. Entdecken Sie jetzt diese und weitere Microsoft Teams Neuerungen ab November 2022 im nachfolgenden Blogartikel!
Quick Links
News internationale Zusammenarbeit
Teams Live Untertitel übersetzen in Meetings und Anrufen
Zustelltermin von Chat-Nachrichten planen
Meeting-Terminumfrage mit FindTime / Scheduling Poll in Outlook
News Arbeitsweise
Teams-Besprechungen mit Excel Live
Videoclips im Teams Chat
Neuer Kippschalter für mehr Übersicht im Teams Aktivitäten-Feed
Benutzerdefinierter Download-Speicherort von Teams-Dateien
Teams Live Untertitel übersetzen in internationalen Meetings und Anrufen
Aktuell können Live-Untertitel lediglich in der gesprochenen Sprache ausgewählt und angezeigt werden. Mithilfe der Sprachübersetzungsfunktionen des Microsoft Cognitive Service können Sie bald die Live-Untertitel in der von Ihnen bevorzugten Sprache auswählen. Das unterstützt Sie dabei, in vollem Umfang an Meetings teilzunehmen, in denen die gesprochene Sprache nicht zu Ihrer vertrautesten Sprache zählt.
Wie Sie Teams Live Untertitel übersetzen
Wenn Sie künftig Live-Untertitel aktivieren, erhalten Sie im „Subtitles“-Menü die Optionen für übersetzte Live-Untertitel. Durch die Auswahl einer beliebigen Übersetzungssprache werden die Untertitel live in die ausgewählte Sprache übersetzt.
Unterstützte gesprochene Sprachen:
Englisch (USA), Englisch (Kanada), Englisch (Indien), Englisch (Großbritannien), Englisch (Australien), Englisch (Neuseeland), Arabisch (Arabische Emirate), Arabisch (Saudi-Arabien), Chinesisch (vereinfacht), Chinesisch (traditionell, Hongkong SAR), Chinesisch (traditionell, Taiwan), Tschechisch (Tschechien), Dänisch (Dänemark), Niederländisch (Belgien), Niederländisch (Niederlande), Französisch (Kanada), Französisch (Frankreich), Finnisch (Finnland), Deutsch (Deutschland), Griechisch (Griechenland), Hebräisch (Israel), Hindi (Indien), Italienisch (Italien), Japanisch (Japan), Koreanisch (Korea), Norwegisch (Norwegen), Polnisch (Polen), Portugiesisch (Brasilien), Portugiesisch (Portugal), Rumänisch (Rumänien), Russisch (Russland), Slowakisch (Slowakei), Spanisch (Mexiko), Spanisch (Spanien), Schwedisch (Schweden), Thailändisch (Thailand), Türkisch (Türkei), Ukrainisch (Ukraine), Vietnamesisch (Vietnam), Ungarisch (Ungarn)
Unterstützte Übersetzungssprachen:
Arabisch, Chinesisch (vereinfacht), Chinesisch (traditionell), Tschechisch, Dänisch, Niederländisch, Englisch, Finnisch, Französisch, Französisch (Kanada), Deutsch, Griechisch, Hebräisch, Hindi, Ungarisch, Italienisch, Japanisch, Koreanisch, Norwegisch, Polnisch, Portugiesisch (Brasilien), Portugiesisch (Portugal), Rumänisch, Russisch, Slowakisch, Spanisch, Schwedisch, Thailändisch, Türkisch, Ukrainisch, Vietnamesisch
Hinweise
Die gesprochene Sprache wird für alle Teilnehmenden des Meetings ausgewählt, während die Übersetzungssprache für die live übersetzten Untertitel nur für Sie als User gilt.
Bitte beachten Sie, dass sich einige der oben aufgeführten Sprachen beim Launch noch im Preview-Status befinden.
Informationen für Admins
Live übersetzte Untertitel und Live-Untertitel unterliegen denselben Richtlinien. Um sie ein- oder auszuschalten, beachten Sie die Dokumentation für Meetings und die Dokumentation für Anrufe.
Erscheinungstermin
Die Funktion Teams Live Untertitel übersetzen in Wunsch-Sprache befindet sich aktuell im Rollout. Hier geht’s zum Status-Check auf der Microsoft 365-Roadmap »
Quelle: Microsoft
Zustelltermin von Chat-Nachrichten planen
Da Remote-Teams immer häufiger über mehrere Zeitzonen verteilt sind, führt Microsoft die Funktion „Send at scheduled time“ ein. Dies ermöglicht es Ihnen, die Zustellung von Chat-Nachrichten für einen bestimmten Zeitpunkt in der Zukunft zu planen. Das trägt zu einer besseren Work-Life-Balance Ihres Teams bei und unterstützt flexibles Arbeiten, indem Sie Chat-Nachrichten so planen, dass sie während der Arbeitszeit des Empfängers zugestellt werden. Sie können Nachrichten sowohl auf dem Desktop als auch auf dem Handy planen. Außerdem können alle geplanten Nachrichten bearbeitet und gelöscht werden, bevor sie zugestellt werden.
Hinweise
Alle Benutzer innerhalb Ihrer Organisation können Chat-Nachrichten planen. Alle geplanten Nachrichten können maximal 7 Tage in der Zukunft zugestellt werden und nicht als dringend oder wichtig gekennzeichnet werden. Inline-Bilder und angehängte Dateien sind für andere Chat-Teilnehmende erst dann zugänglich, wenn die Nachricht zugestellt wurde.
Wie Sie Chat-Nachrichten nach Zeitplan verschicken
Desktop:
Klicken Sie mit der rechten Maustaste auf die Schaltfläche „Senden“, um das Menü zur Planung des zeitverzögerten Nachrichtenversands aufzurufen, und wählen Sie ein Datum und eine Uhrzeit innerhalb der nächsten 7 Tage aus. Im Nachrichten-Verfassen-Feld werden diese Details anschließend über Ihrer Nachricht angezeigt. Sobald Sie auf „Senden“ klicken, wird der Zustelltermin Ihrer Nachricht geplant. Diese wird dann zum gewünschten Termin wie jede andere Nachricht versandt.
Mobiltelefon:
Schreiben Sie eine Nachricht und drücken Sie lange auf die Schaltfläche „Senden“, um den Zeitpunkt des Nachrichtenversands zu planen. Wählen Sie ein Datum und eine Uhrzeit für die Zustellung innerhalb der nächsten 7 Tage aus. Sobald Sie ein Datum in der Zukunft ausgewählt haben, wird der Zustelltermin Ihrer Nachricht geplant. Diese wird dann zum gewünschten Termin wie jede andere Nachricht versandt.
Erscheinungstermin
Die Funktion zur Planung des Zustelltermins von Chat-Nachrichten befindet sich zurzeit in der Entwicklung und wird voraussichtlich im November ausgerollt. Hier geht’s zum Status-Check »
Quelle: Microsoft
Outlook-Add-In „FindTime“ wird zu „Scheduling Poll“ für bessere Meeting-Terminplanung
Das FindTime-Add-In wird bald zum nativen Outlook Feature namens Scheduling Poll. Damit können Sie Personen innerhalb und außerhalb Ihrer Organisation mittels Umfrage bestimmte Zeit-Slot-Vorschläge zur Verfügung stellen, um einen für alle TeilnehmerInnen passenden Meeting-Termin zu finden.
Sobald Ihr Tenant das Update erhält, wird Scheduling Poll dem Outlook Web Menü hinzugefügt und ersetzt automatisch das FindTime Add-In. Sie können Terminabfragen anschließend weiterhin so einfach wie bisher erstellen.
Da Scheduling Poll direkt in Outlook eingebunden wird, können Sie mit ähnlichen Features und Workflows wie beim bestehenden FindTime-Add-In rechnen.
In Zukunft werden alle neuen Funktionen und Fehlerbehebungen für Scheduling Poll und nicht für das bestehende FindTime-Add-In gelten.
Erscheinungstermin
Scheduling Poll befindet sich derzeit in der Entwicklung und wird voraussichtlich noch in diesem Jahr zum nativen Bestandteil von Outlook Web. Anfang 2023 wird die Funktion für die neuen Outlook Desktop-Clients (Mac und Windows) ausgerollt. Hier geht’s zum Status-Check »
Zusammenarbeit in Teams-Besprechungen mit Excel Live
Mit Excel Live können Sie Ihre Excel-Tabellen in einer Besprechung freigeben und mit Ihrem Team gemeinsam daran arbeiten. Das Besprechungsfenster wird dann zur Excel-Arbeitsmappe, ohne dass Sie das Fenster oder den Bildschirmen vorher wechseln müssen.
Denken Sie zum Beispiel an einen Budgetplan, der von allen Teilnehmenden gemeinsam erstellt, geprüft und fertiggestellt werden muss. Statt separat daran zu arbeiten, nutzen Sie einfach Ihr gemeinsames Meeting. Wählen Sie dazu in einer Besprechung die Option „Share“ und scrollen Sie nach unten zum Abschnitt Excel Live. Wenn Sie die betreffende Excel-Arbeitsmappe dort nicht finden, verwenden Sie „Browse OneDrive“ oder „Browse my computer“. Sobald die Excel Datei ausgewählt ist, erscheint das Dialogfeld für die Freigabeerlaubnis. Klicken Sie auch hier wieder auf „Share“, um den zur Besprechung eingeladenen Personen Zugriff zu gewähren. Die Datei wird anschließend im Teams-Meeting-Fenster geladen und kann daraufhin von allen bearbeitet werden.
Excel Live wird auf Desktop, Mac und Mobilgeräten unterstützt. Der Web-Support wird folgen.
Die Funktion ist standardmäßig aktiviert. Spezifische IT-Administrationskontrollen werden bald verfügbar sein.
Erscheinungstermin
Excel Live befindet sich zurzeit im Rollout, der voraussichtlich bis Ende November abgeschlossen sein wird. Hier geht’s zum Status-Check »
Quelle: Microsoft
Videoclips im Teams Chat
Videoclips erfreuen sich in einer modernen Arbeitsumgebung immer größerer Beliebtheit und unterstützen die Team-Kommunikation. Bald können Sie im Teams Chat kurze Videonachrichten mit allen Teams-Endpunkten aufnehmen, senden und wiedergeben. Die Aufnahmezeit ist dabei auf 1 Minute begrenzt.
Informationen für Admins
Die Funktion ist standardmäßig aktiviert und kann über Messaging-Richtlinien konfiguriert werden.
Admins können diese Funktion über das Teams Admin Center deaktivieren.
Erscheinungstermin
Die neuen Videoclips im Teams Chat befinden sich derzeit im Rollout. Hier geht’s zum Status-Check »
Mehr Übersicht durch neuen Kippschalter im Teams Aktivitäten-Feed
Mit dem neuen Kippschalter beschränken Sie schnell und einfach die aktuelle Ansicht auf Ihre ungelesenen Aktivitäten im Feed.
Informationen für Admins
Es gibt keine Einstellungen auf Tenant-Ebene. Die Standardeinstellungen werden sich nicht ändern.
Erscheinungstermin
Der Kippschalter zur Filterung ungelesener Neuigkeiten im Aktivitäten-Feed befindet sich zurzeit im Rollout. Hier geht’s zum Status-Check »
Quelle: Microsoft
Benutzerdefinierter Download-Speicherort für Dateien in Microsoft Teams
Derzeit werden sämtliche Dateidownloads von Microsoft Teams automatisch in den „Downloads“-Ordner verschoben. Bald können Sie zum Herunterladen von Dateien aus Teams Ihren bevorzugten Speicherort selbst festlegen oder diesen wahlweise für jeden Download einzeln auswählen.
Unter „Settings“ > „Files“ wird dazu eine neue Option eingeführt, mit der Sie den Standard-Download-Speicherort in Ihren bevorzugten Speicherort ändern können. Auf Wunsch können Sie außerdem den Kippschalter aktivieren, um den Speicherort vor jedem Download frei zu wählen.
Hinweis
Die genannte Einstellung gilt nur für den Teams Desktop Client. Teams Web berücksichtigt weiterhin die Browser-Einstellung.
Dies betrifft nur Dateien, die nach der Aktivierung der Einstellung heruntergeladen werden. Die Einstellungen wirken sich nicht auf in der Vergangenheit heruntergeladene Dateien aus.
Erscheinungstermin
Die neue Teams-Funktion zur Festlegung eines benutzerdefinierten Download-Speicherorts befindet sich derzeit im Rollout. Hier geht’s zum Status-Check »
Quelle: Microsoft
Microsoft Teams Meetings und Meeting Rooms Workshop
Mit unserem Microsoft Teams Meetings und Meeting Rooms Workshop unterstützen wir Sie bei der Planung einer modernen Besprechungsumgebung, sowohl standort- und geräteunabhängig als auch mit kompatiblen Raumsystemen.