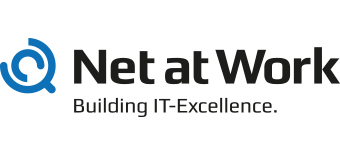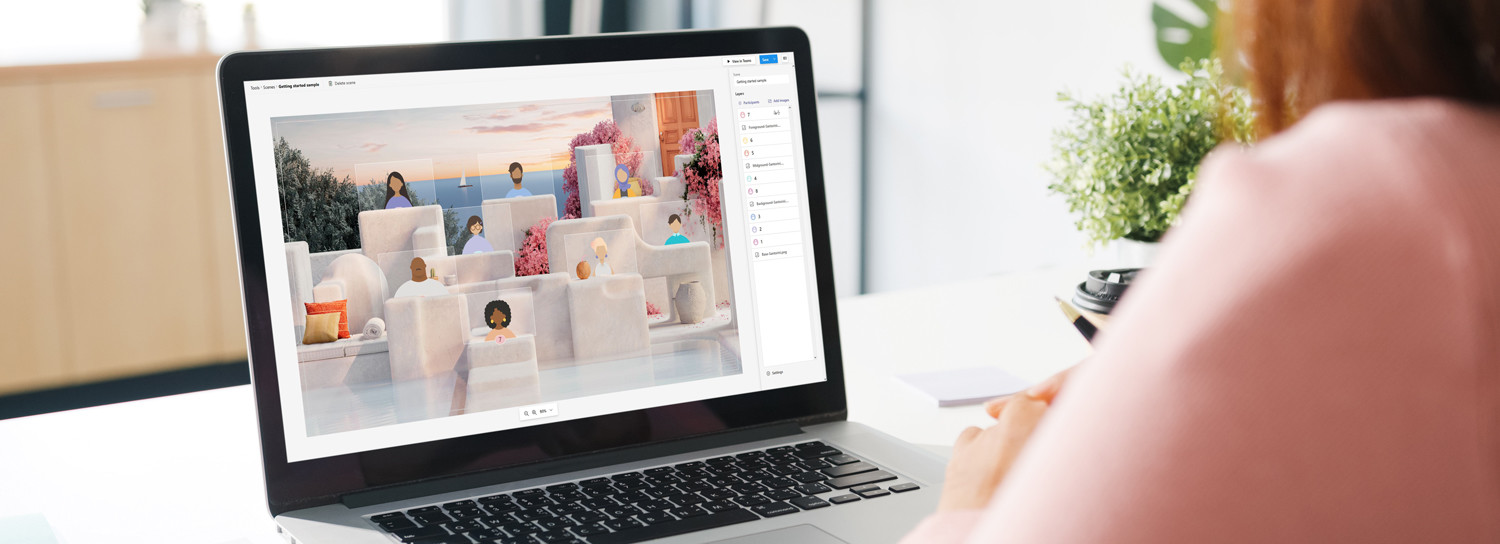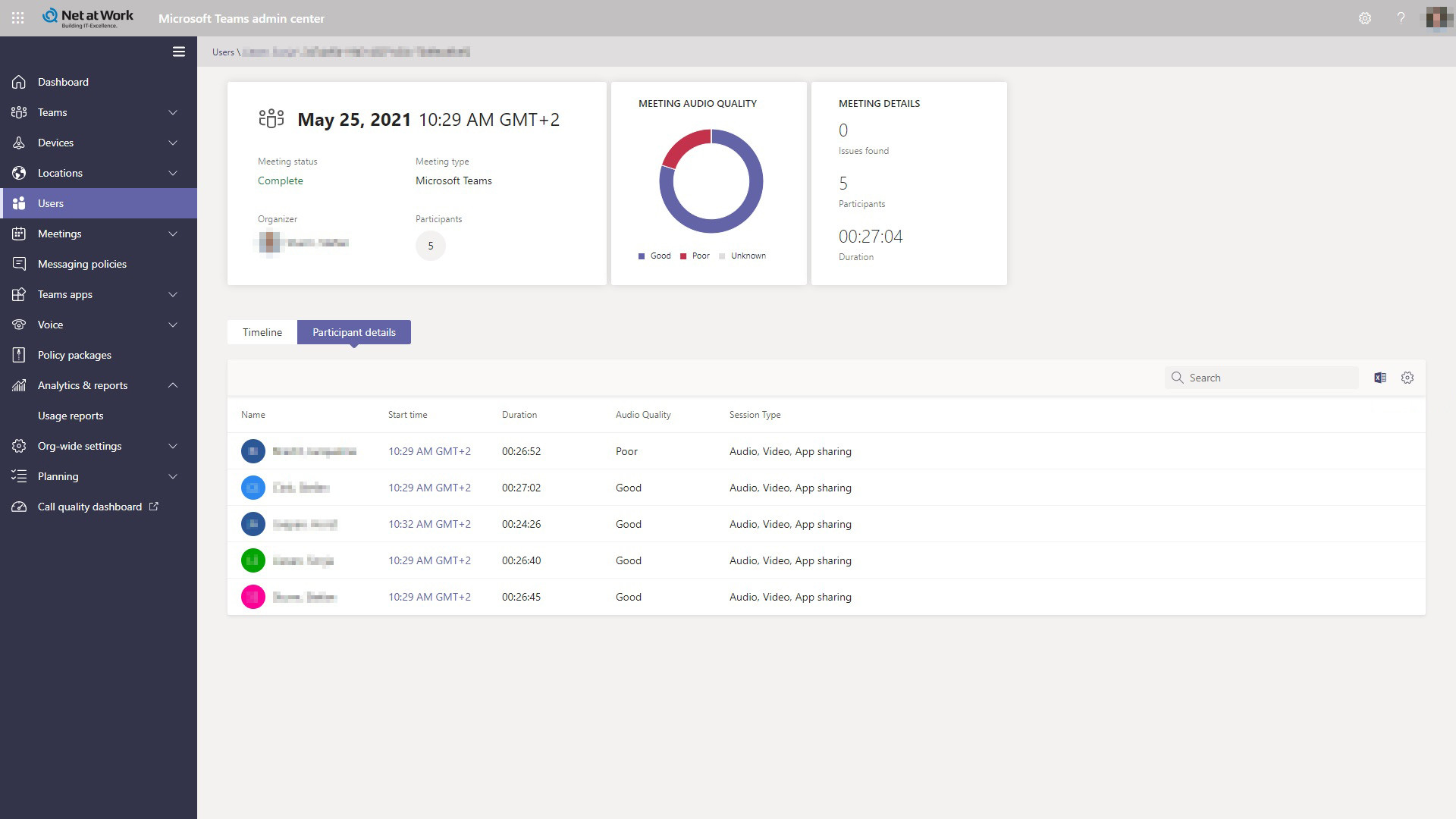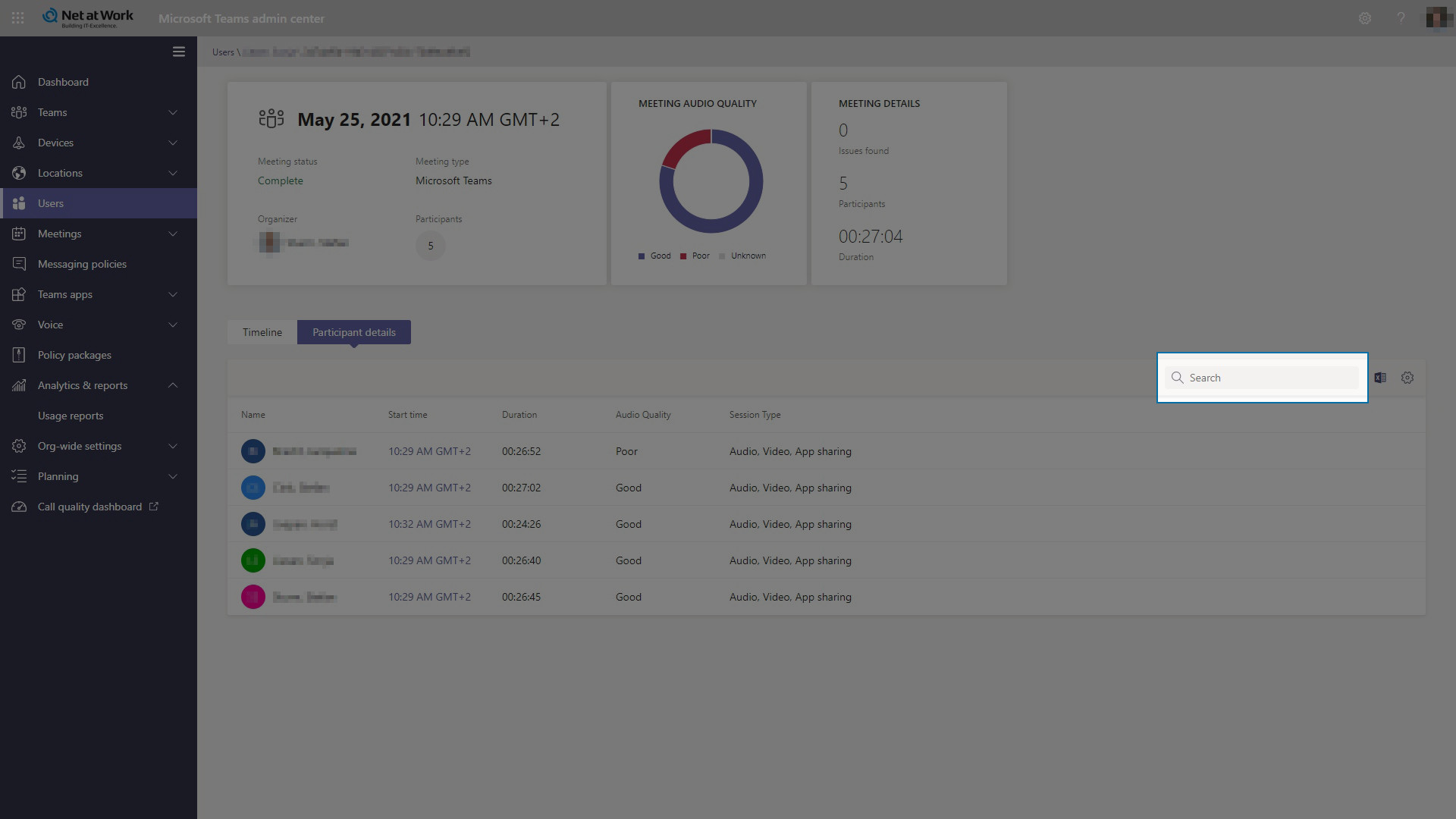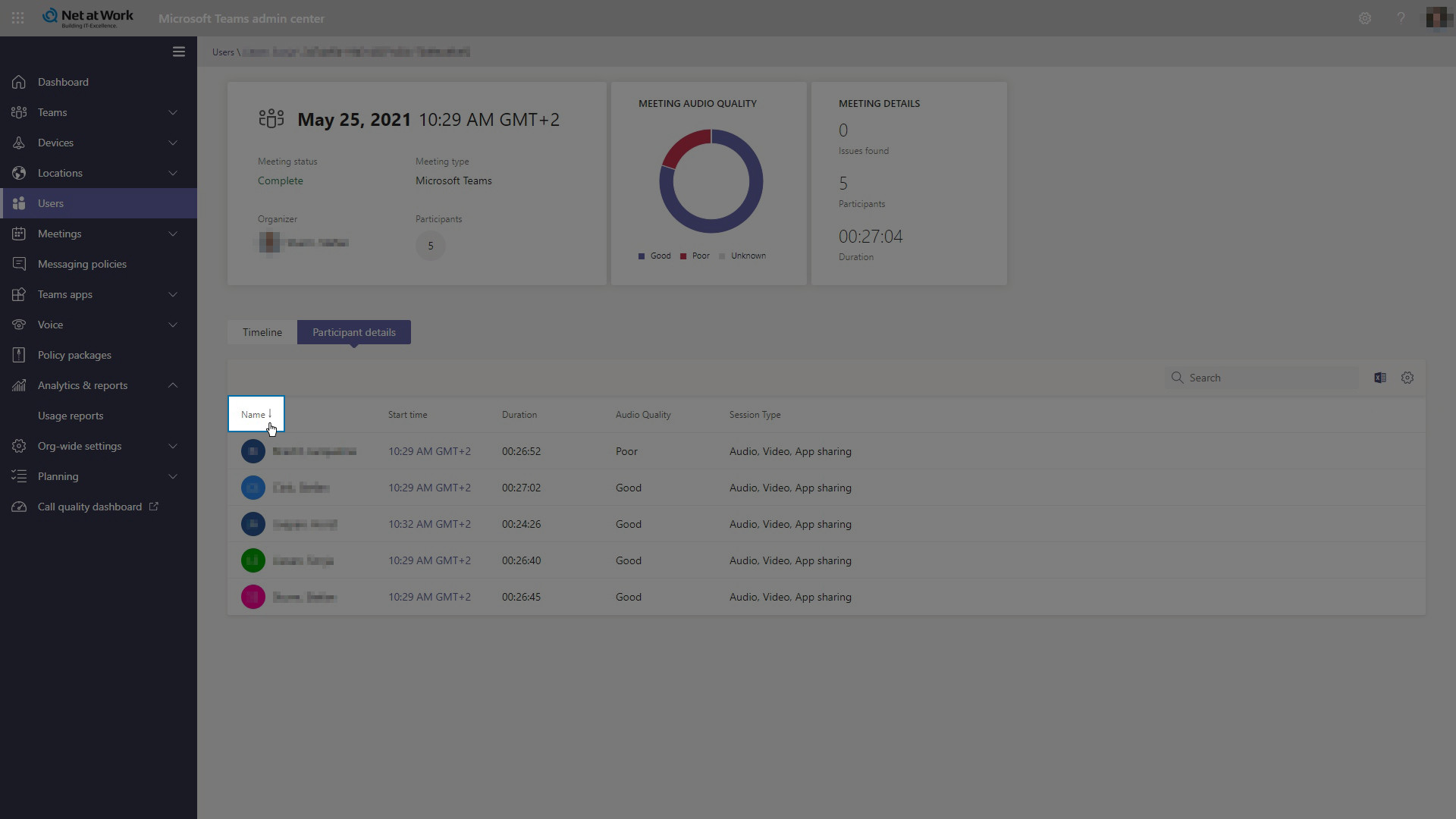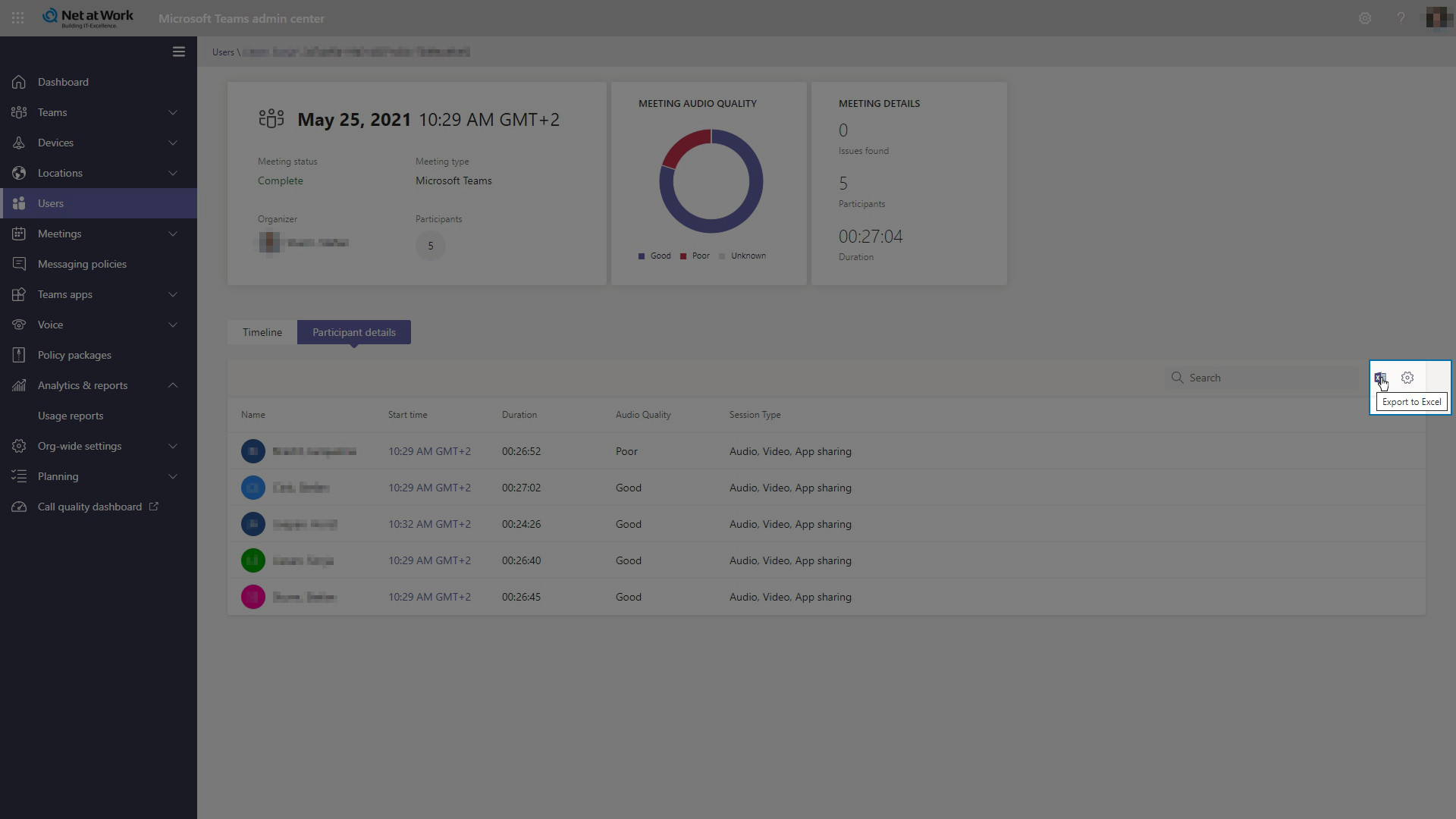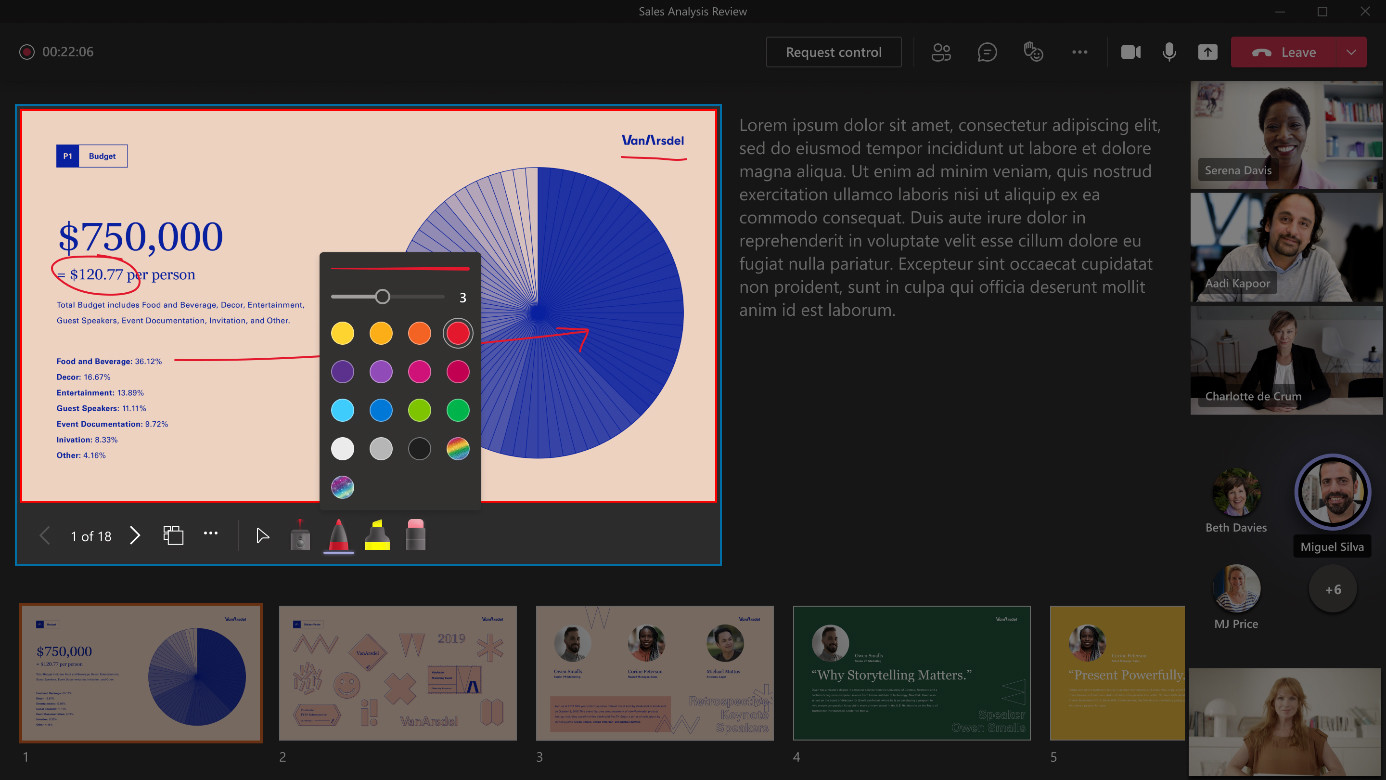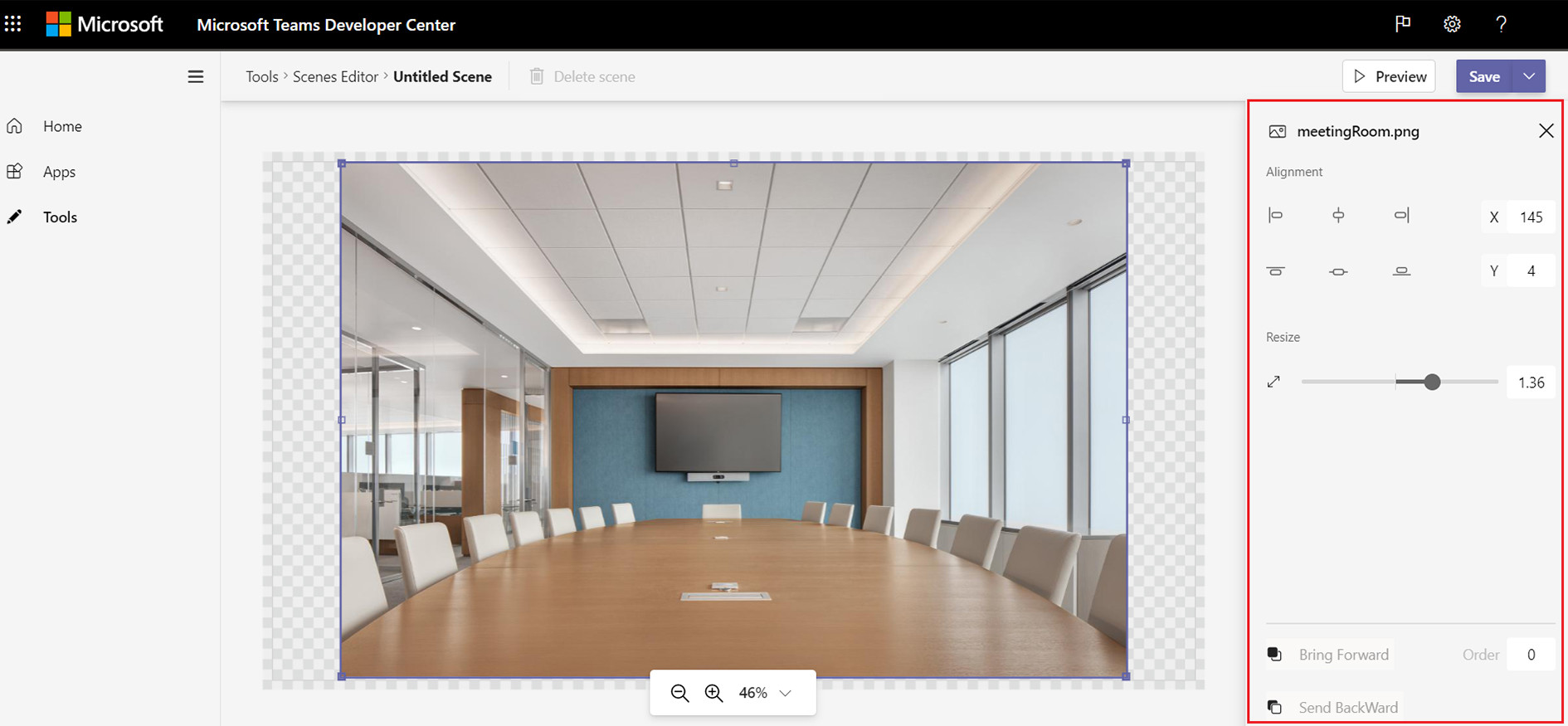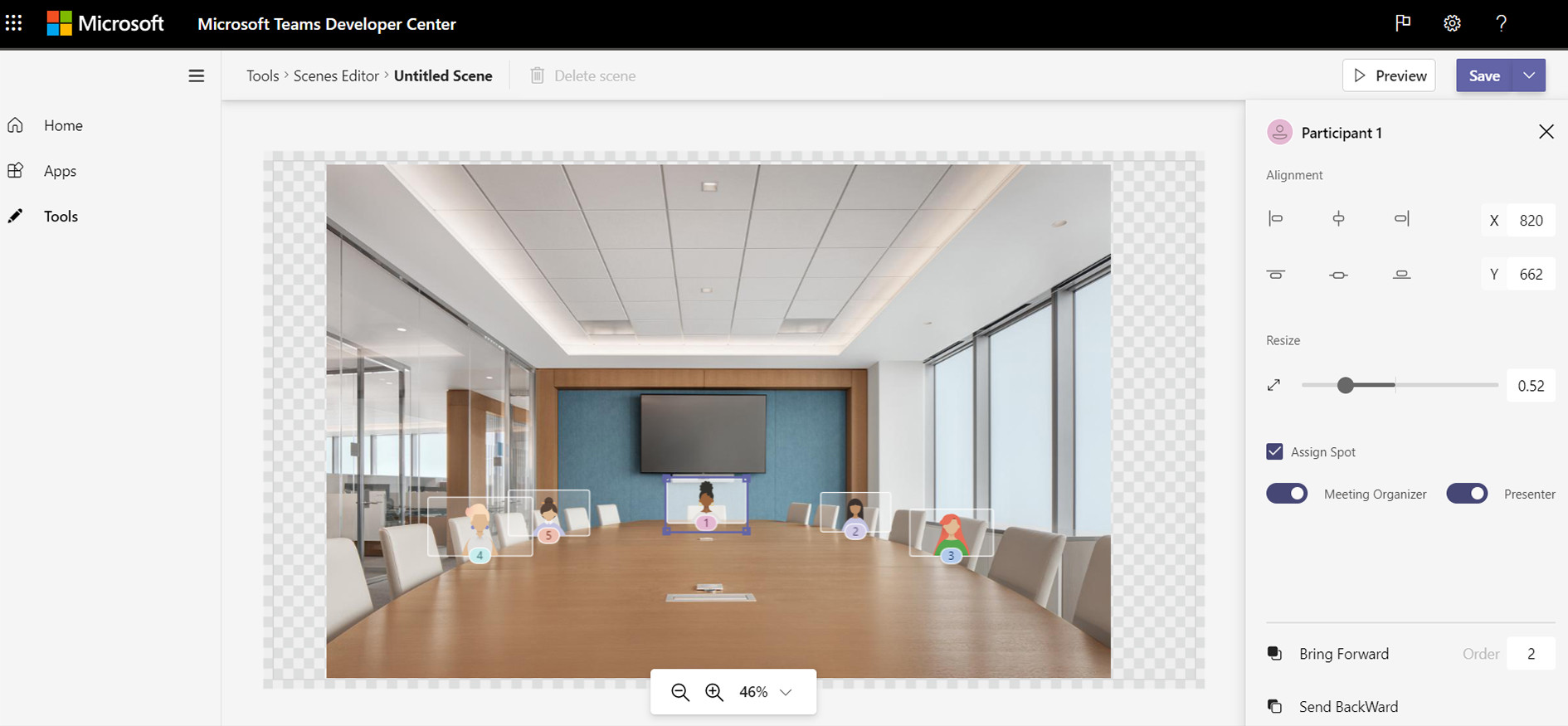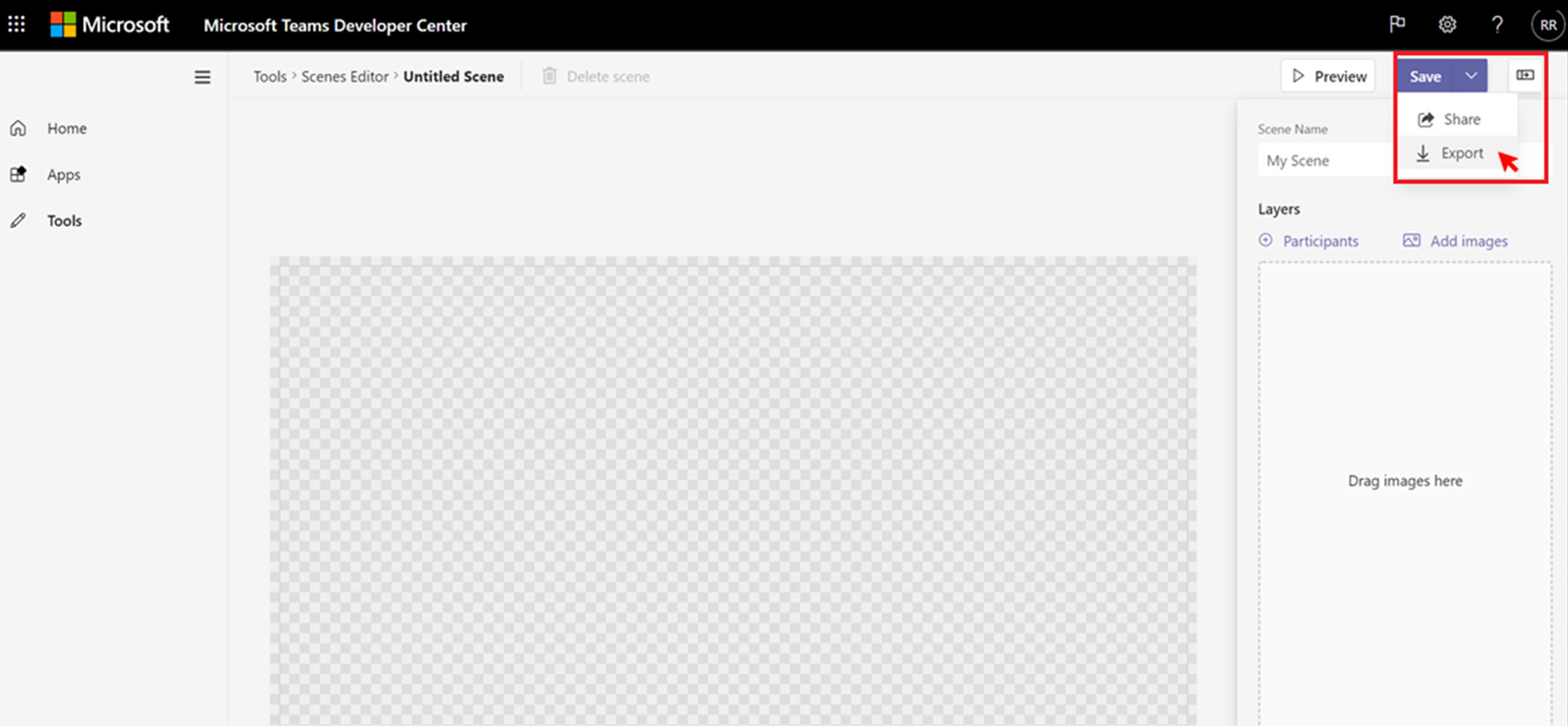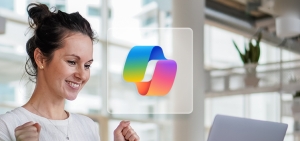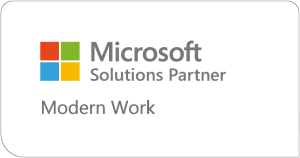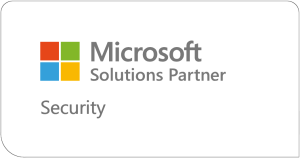Neue Microsoft Teams Funktionen Juni 2021
Microsoft Teams Together Mode Meetings jetzt mit eigenen Hintergründen
Wir präsentieren neue Funktionen, die Ihre Microsoft Teams Meetings noch effizienter machen: Neben der Möglichkeit, eigene Teams Together Mode Hintergründe zu erstellen, kommen Reporting- und Analyseverbesserungen für Admins und neue Werkzeuge für PowerPoint Live Präsentierende. Entdecken Sie jetzt die Microsoft Teams Highlights ab Juni 2021!
Reporting- und Analyseverbesserungen im Teams Admin Center
Mit der Einführung großer Online Meetings mit 1000 Personen erhalten Admins nun zusätzliche Unterstützung bei der Fehlerbehebung durch Reporting- und Analyseverbesserungen im Teams Admin Center. IT-Administrierenden stehen jetzt umfassende Such-, Sortier- und Export-Funktionen zur Verfügung.
Hinweis
Diese Features werden für alle Meetings verfügbar sein (nicht nur für Meetings mit 1000 Teilnehmenden).
Informationen für Admins
Um auf die Optionen zuzugreifen, wechseln Sie zum Teams Admin Center > Users > Select user > Meetings & calls > Select meeting
Erscheinungstermin
Die verbesserten Reporting- und Analysefunktionen für Admins sind bereits verfügbar.
Virtueller Laserpointer und Anmerkungen für PowerPoint Live in Teams
Mit dem neuen Teams Update dürfen sich Präsentierende auf einen virtuellen Laserpointer und verschiedene Stift-Werkzeuge in PowerPoint Live freuen. Die Funktion wird auf Microsoft Teams Desktop, Web und Mac eingeführt.
Die neue Werkzeugleiste steht ausschließlich aktiven Präsentierenden zur Verfügung. Damit erstellte Notizen bleiben lediglich für die Dauer des Microsoft Teams Meetings bestehen. Auch Teilnehmende, die der Besprechung verspätet beitreten, können die zuvor hinzugefügten Hinweise sehen, diese werden jedoch nicht in der PowerPoint-Präsentation gespeichert.
Hinweis
Für Teilnehmende, die Microsoft Teams auf einer mobilen Plattform nutzen, sind Anmerkungen nicht sichtbar.
Erscheinungstermin
Das PowerPoint Live Update für Teams befindet sich derzeit im Rollout. Hier gehts zum Status-Check.
Quelle: Microsoft
In nur 10 Schritten zur eigenen Together Mode Szene für Ihr Teams Meeting
Der Teams Together Mode (in der deutschen Version Zusammen-Modus genannt), platziert die Teilnehmenden eines Online Meetings mittels Künstlicher Intelligenz in einem gemeinsamen virtuellen Raum. Dabei profitieren Unternehmen von mehreren positiven Effekten: Zum einen fördert die Ansicht das Zusammengehörigkeitsgefühl Ihres Teams, zum anderen reduziert die Verwendung Meeting-Müdigkeit.
Benutzerdefinierte Teams Together Mode Szenen
Wenn Sie in Ihren Meetings häufiger den Together Mode nutzen, kennen Sie bereits die Standard-Hintergründe. Für noch natürlichere und individuellere Besprechungen können Sie zukünftig benutzerdefinierte Szenen z. B. im Corporate Design Ihres Unternehmens gestalten. Starten Sie dazu einfach die neue Webanwendung im Microsoft Teams Developer Center namens Scene Studio. Die damit erstellten Szenen können Sie anschließend für ihre eigenen Besprechungen nutzen, Ihren Kollegen über einen Freigabelink zur Verfügung stellen* oder im Unternehmen bzw. im öffentlichen Microsoft Teams App Store publizieren.
* Die Freigabe einer Szene über einen Link ermöglicht es Erstellern, ihre benutzerdefinierten Szenen mit anderen Benutzern zu teilen, ohne sie im App Store veröffentlichen zu müssen.
Hinweis
Benutzerdefinierte Szenen werden als Microsoft Teams-Apps verpackt. Die App-Richtlinien Ihres Unternehmens gelten daher auch für benutzerdefinierte Szenen-Apps im App-Store.
Erstellung einer benutzerdefinierten Together Mode Szene
Informationen für Admins
Um zu verhindern, dass Mitarbeitende benutzerdefinierte Szenen verwenden, die über einen Link freigegeben wurden, können Sie eine Besprechungsrichtlinie pro Benutzer auf den oder die Benutzer anwenden, die Sie einschränken möchten. Öffnen Sie einfach die Besprechungsrichtlinie im Teams Admin Center und ändern Sie die Option Select Video Filters auf einen anderen Wert als den Standardwert AllFilters.
Hinweis
Die Option Select Video Filters steuert auch benutzerdefinierte Hintergrundeffekte und Hintergrundunschärfe.
Wenn Sie die Option Select Video Filters ändern, können Nutzende weiterhin benutzerdefinierte Szenen-Apps installieren, die in Ihrer Organisation und im öffentlichen Microsoft Teams-Store publiziert wurden. Wenn Sie benutzerdefinierte Szenen-Apps zulassen oder blockieren möchten, können Sie dies auf die gleiche Weise, wie jede andere App verwalten.
Erscheinungstermin
Die Erstellung benutzerdefinierter Together Mode Szenen wird voraussichtlich bis Anfang Juli vollständig ausgerollt sein. Prüfen Sie jetzt den aktuellen Status in der Microsoft Roadmap.
Microsoft Teams Meetings und Meeting Rooms Workshop
Mit unserem Microsoft Teams Meetings und Meeting Rooms Workshop unterstützen wir Sie bei der Planung einer modernen Besprechungsumgebung, sowohl standort- und geräteunabhängig als auch mit kompatiblen Raumsystemen.